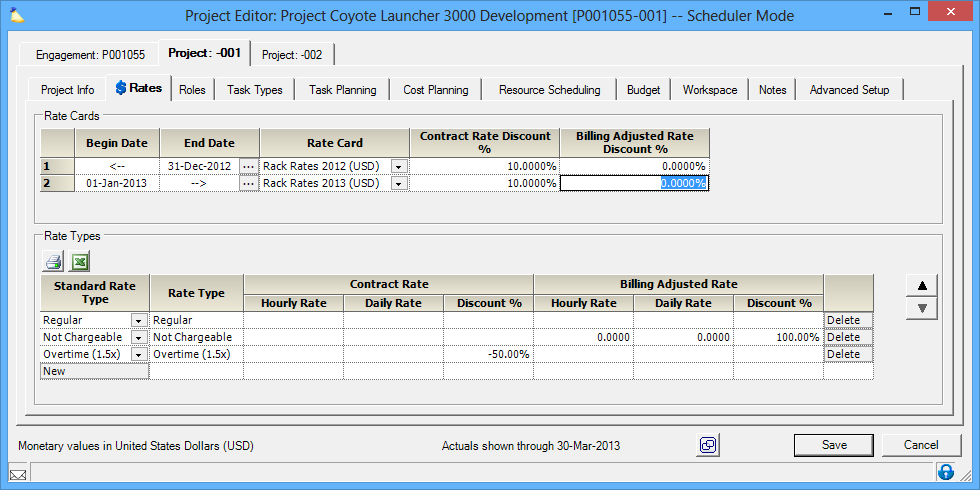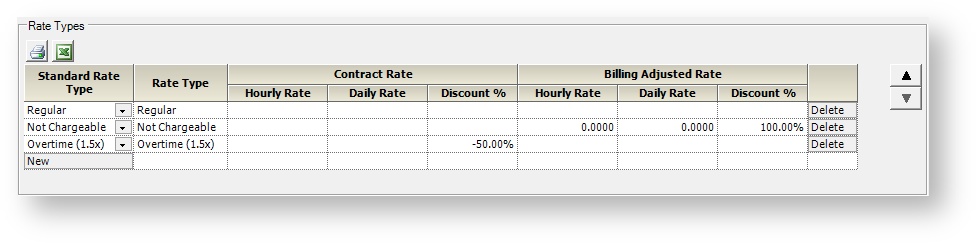Project Rates Tab
The rates tab is used used to calculate both the internal rate and the external rate of a resource. Whenever a resource submits time to a project, Projector figures out what the client should be charged and also what the internal cost of that time was to you. This tab is one way of setting these rates. It is also how you configure Projector to support things like not chargeable time and overtime.
Lastly, the rates tab determines the billing currency (USD, GBP, etc) for an engagement.
Additional Resources
Topic of the Day: Rate Management Webinar provides an overview of the rate structures in Projector. (go to 29:45)
- To model rates for particular tasks, view the Topic of the Day: Managing Projects in Projector Webinar. (go to 37:37)
This tab is reached by opening a project and selecting the Rates tab.
Permissions and Settings
The default rows shown here are determined by the allowed Rate Types on your Task Types Tab. For example, if your task types allow 'Regular' and 'Not Chargeable' then they will show up here automatically. Your default task types are driven by your Engagement Types. So you can drive your default rate types here through the engagement type editor, task type subtab.
The default rate card used on a project is determined by its cost center. If a blue dollar symbol is shown, then the default rate card has been overridden to be a different one. For example, if you choose not to use the cost center's default rate card, you apply discounts at the rate card level, or if you override standard rate types.
The following people can make changes on this tab:
- Anyone with the cost center permission Maintain Project Rates
- Engagement/Project manager with the stage permission Edit Rates
In addition to the Engagement Manager and the Project Manager, additional users can be elevated to the status of Project Manager.
For non-billable engagements the upper section is not shown. The upper section is for setting billable rates and does not make sense to show in this case. The lower section, Rate Types, is available. Rate types are useful even on non-billable engagements so that you can model overtime.
Rate Cards
In the upper half of the screen you see the rate cards selected for this project. The rate card determines the default rates for time entered. To learn more about all the ways rates can be applied, see How are rates applied to time cards?
When you create a new project, the default rate card comes from your client. If a rate card is unspecified for the client, then it comes from the project's cost center. You can change the rate card as necessary. However, there is one limitation. Rate cards are always for a specific currency like USD or GBP. Once an engagement has been saved for the first time, you cannot pick a rate card in a different currency.
You can time phase your rates. This is commonly used when you renegotiate rates. In the screenshot below you can see that a 2012 rate card was used for all of 2012 and a 2013 card for after.
To delete a row, select the ellipsis button and click Clear.
Rate Cards | Description |
|---|---|
Begin Date | This is the date that the selected rate card becomes effective for this project. The begin date for the very first rate card will be shown as , which means that it applies to all times prior to the end date. All of the following rate cards begin on the day that follows the end date of the previous rate card. Rate cards may not have overlapping dates. |
End Date | This is the last date that the selected rate card is applied to this project. The end date for the very last rate card will be shown as , which means that it applies to all times in the future, until further notice. The end date is chosen by pressing the button, which opens a calendar. Choosing a date other than will automatically create a new row in the grid. |
Rate Card | Open the drop-down menu to choose a rate card for this period. Rate cards are limited to the engagement's cost center currency except if it has been specifically overridden. You can override the engagement's currency only when the engagement is first created. Before you save the engagement for the first time, switch to the default project's Rates tab and all cards will be available. Once the engagement is saved it is locked into that currency. |
Contract Rate Discount % | By default the contract rates are derived from the selected rate card (representing standard rates) in the rate card column. You can override this on a per project basis using this column. Typically you modify the contract rates to reflect negotiated rates during the sales process. Use a negative discount to raise rates. A positive discount to lower them. |
Billing Adjusted Rate Discount % | BAR rates are based off of contract rates. Billing adjusted rates reflect write ups or write downs, typically done in the invoicing process (or with pre-invoicing adjustments). But there are certain cases, perhaps with certain clients, where a Project Manager can anticipate a billing adjusted discount and the Project Rates tab accommodates that. Use a negative discount to raise rates. A positive discount to lower them. |
See our Rates FAQ for common questions on what happens when you change or update rates.
Rate Types
Rate types are chosen by your resources when entering their time. For example, they might choose Regular vs. Overtime. This choice can affect two things, contract/billing rates and RDC.
The first of these, contract/billing rates, are visible in the table below. You can see and modify these values as you see fit. Explanation of each column are also in the table.
The second of these, RDC, is not seen here. RDC is reached implicitly impacted by the way Rate Types map to a Standard Rate Type. The standard rate type in turn maps to a Resource Type. The resource type determines then scales their RDC. For example, an hourly worker paid overtime sees their RDC increase by 50% on overtime hours.
In addition, rate types are mapped to Task Types. For example, an hourly worker is allowed to charge overtime on implementation work, but not on travel.
Forecasting and Rate Types
Rate types obviously have an affect on what clients are charged. This has special consequences on forecasted numbers like project profitability. Projector can't know ahead of time whether hours someone enters are regular, overtime, or not chargeable. So when looking at projections rates are based on their role. Once actual time is entered the role-rate is not used and the rate type is used instead.
This grid is autopopulated based on the engagement type. Projector looks at the Task Types section of the engagement type editor and infers all needed Rate Types.
Column | Description |
|---|---|
Standard Rate Type | Think of this column as high level buckets that you want time categorized into. Typically this is along the lines of regular, overtime, or non-chargeable. Keep in mind that the Standard Rate Type can have an affect on a resource's internal costs, or RDC. This affects profitability. |
Rate Type | When an employee enters time, this is what is displayed to them as a choice. |
Others | For an explanation of Contract Rate, Billing Adjusted Rate, Hourly Rate, Daily Rate and Discount % please see the standard rate types documentation |
Delete | Delete the row, If you cannot delete the row see the FAQ |
The rates tab is used used to calculate both the internal rate and the external rate of a resource. Whenever a resource submits time to a project, Projector figures out what the client should be charged and also what the internal cost of that time was to you. This tab is one way of setting these rates. It is also how you configure Projector to support things like not chargeable time and overtime.
Lastly, the rates tab determines the billing currency (USD, GBP, etc) for an engagement.
This tab is reached by opening a project and selecting the Rates tab.
Permissions and Settings
The default rows shown here are determined by the allowed Rate Types on your Task Types Tab. For example, if your task types allow 'Regular' and 'Not Chargeable' then they will show up here automatically. Your default task types are driven by your Engagement Types. So you can drive your default rate types here through the engagement type editor, task type subtab.
The default rate card used on a project is determined by its cost center. If a blue dollar symbol is shown, then the default rate card has been overridden to be a different one. For example, if you choose not to use the cost center's default rate card, you apply discounts at the rate card level, or if you override standard rate types.
The following people can make changes on this tab:
- Anyone with the cost center permission Maintain Project Rates
- Engagement/Project manager with the stage permission Edit Rates
In addition to the Engagement Manager and the Project Manager, additional users can be elevated to the status of Project Manager.
For non-billable engagements the upper section is not shown. The upper section is for setting billable rates and does not make sense to show in this case. The lower section, Rate Types, is available. Rate types are useful even on non-billable engagements so that you can model overtime.
Rate Cards
In the upper half of the screen you see the rate cards selected for this project. The rate card determines the default rates for time entered. To learn more about all the ways rates can be applied, see How are rates applied to time cards?
When you create a new project, the default rate card comes from your client. If a rate card is unspecified for the client, then it comes from the project's cost center. You can change the rate card as necessary. However, there is one limitation. Rate cards are always for a specific currency like USD or GBP. Once an engagement has been saved for the first time, you cannot pick a rate card in a different currency.
You can time phase your rates. This is commonly used when you renegotiate rates. In the screenshot below you can see that a 2012 rate card was used for all of 2012 and a 2013 card for after.
To delete a row, select the ellipsis button and click Clear.
Rate Cards | Description |
|---|---|
Begin Date | This is the date that the selected rate card becomes effective for this project. The begin date for the very first rate card will be shown as , which means that it applies to all times prior to the end date. All of the following rate cards begin on the day that follows the end date of the previous rate card. Rate cards may not have overlapping dates. |
End Date | This is the last date that the selected rate card is applied to this project. The end date for the very last rate card will be shown as , which means that it applies to all times in the future, until further notice. The end date is chosen by pressing the button, which opens a calendar. Choosing a date other than will automatically create a new row in the grid. |
Rate Card | Open the drop-down menu to choose a rate card for this period. Rate cards are limited to the engagement's cost center currency except if it has been specifically overridden. You can override the engagement's currency only when the engagement is first created. Before you save the engagement for the first time, switch to the default project's Rates tab and all cards will be available. Once the engagement is saved it is locked into that currency. |
Contract Rate Discount % | By default the contract rates are derived from the selected rate card (representing standard rates) in the rate card column. You can override this on a per project basis using this column. Typically you modify the contract rates to reflect negotiated rates during the sales process. Use a negative discount to raise rates. A positive discount to lower them. |
Billing Adjusted Rate Discount % | BAR rates are based off of contract rates. Billing adjusted rates reflect write ups or write downs, typically done in the invoicing process (or with pre-invoicing adjustments). But there are certain cases, perhaps with certain clients, where a Project Manager can anticipate a billing adjusted discount and the Project Rates tab accommodates that. Use a negative discount to raise rates. A positive discount to lower them. |
See our Rates FAQ for common questions on what happens when you change or update rates.
Rate Types
Rate types are chosen by your resources when entering their time. For example, they might choose Regular vs. Overtime. This choice can affect two things, contract/billing rates and RDC.
The first of these, contract/billing rates, are visible in the table below. You can see and modify these values as you see fit. Explanation of each column are also in the table.
The second of these, RDC, is not seen here. RDC is reached implicitly impacted by the way Rate Types map to a Standard Rate Type. The standard rate type in turn maps to a Resource Type. The resource type determines then scales their RDC. For example, an hourly worker paid overtime sees their RDC increase by 50% on overtime hours.
In addition, rate types are mapped to Task Types. For example, an hourly worker is allowed to charge overtime on implementation work, but not on travel.
Forecasting and Rate Types
Rate types obviously have an affect on what clients are charged. This has special consequences on forecasted numbers like project profitability. Projector can't know ahead of time whether hours someone enters are regular, overtime, or not chargeable. So when looking at projections rates are based on their role. Once actual time is entered the role-rate is not used and the rate type is used instead.
This grid is autopopulated based on the engagement type. Projector looks at the Task Types section of the engagement type editor and infers all needed Rate Types.
Column | Description |
|---|---|
Standard Rate Type | Think of this column as high level buckets that you want time categorized into. Typically this is along the lines of regular, overtime, or non-chargeable. Keep in mind that the Standard Rate Type can have an affect on a resource's internal costs, or RDC. This affects profitability. |
Rate Type | When an employee enters time, this is what is displayed to them as a choice. |
Others | For an explanation of Contract Rate, Billing Adjusted Rate, Hourly Rate, Daily Rate and Discount % please see the standard rate types documentation |
Delete | Delete the row, If you cannot delete the row see the FAQ |