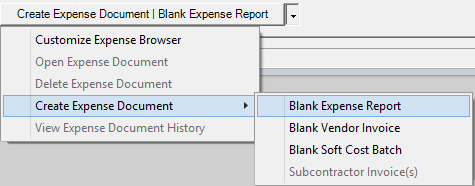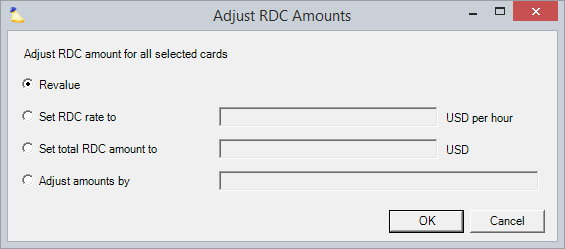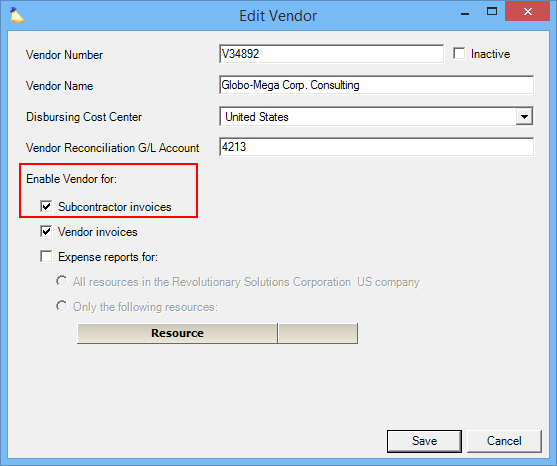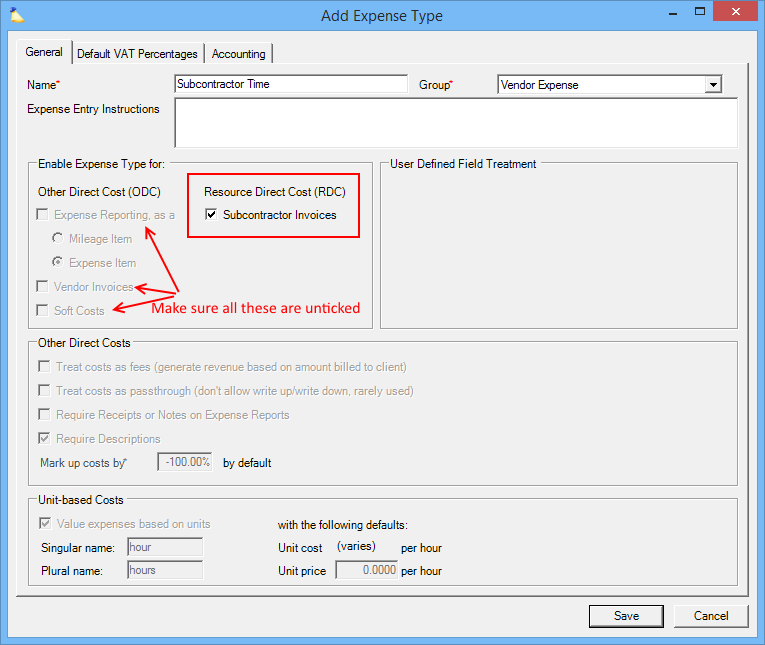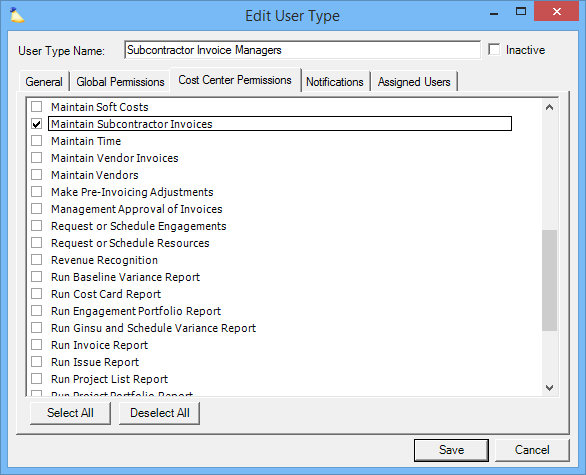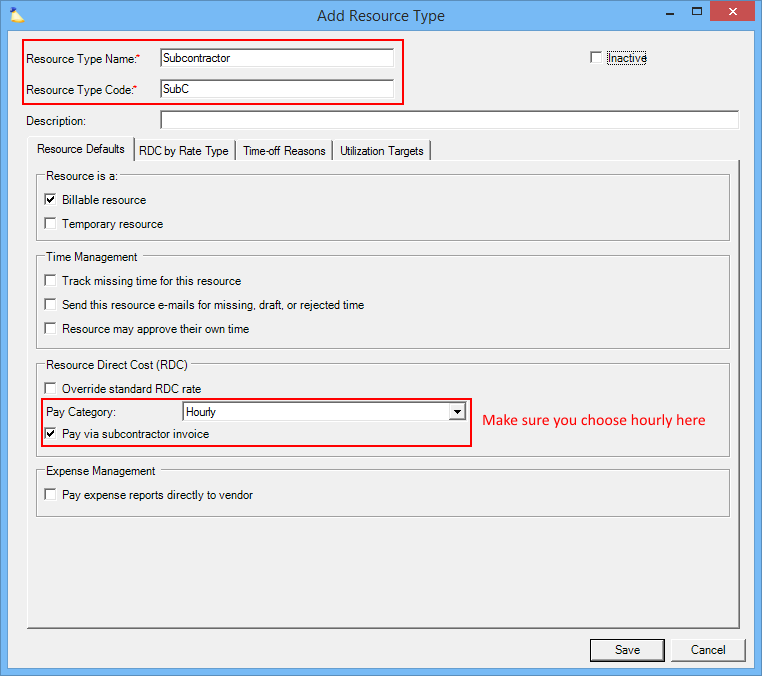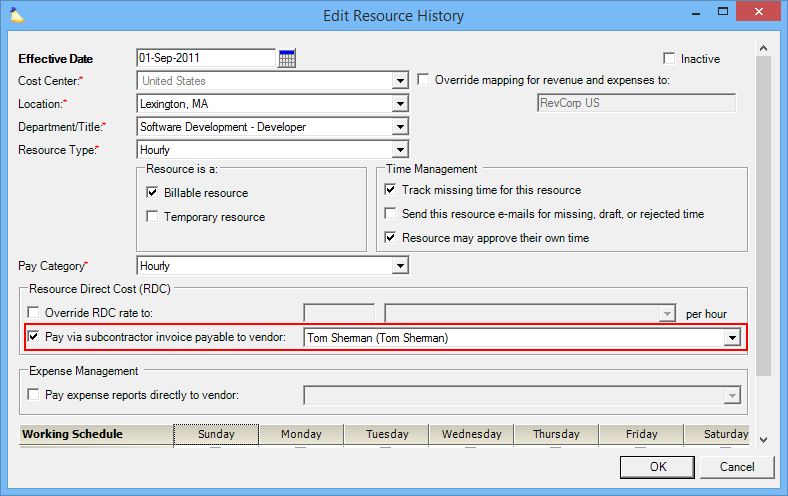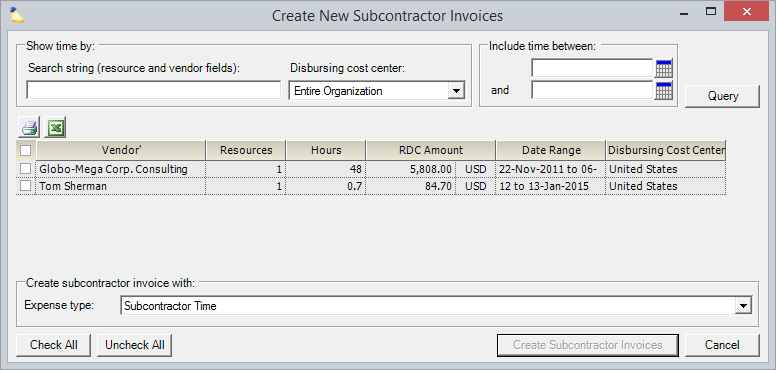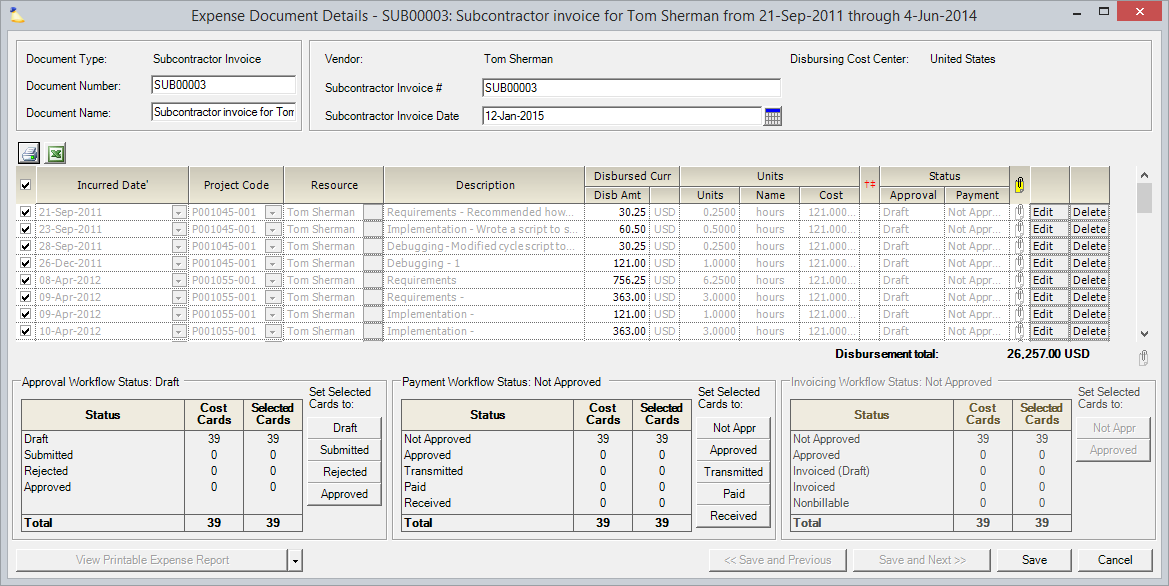Subcontractor Invoices MP
Subcontactor Invoices fulfill a specific purpose in Projector. They are for reimbursing subcontractors that enter their time in Projector. If your subcontractors just submit invoices and don't enter time, then you should be using a vendor invoice instead. Even if your subcontractors are entering their time in Projector, you may still choose to use a vendor invoice. However, SIs have benefits over vendor invoices that we'll outline in this article.
Let's first assume that your subcontractors are already entering their time in Projector. This is useful because it helps you set and track budgets. It also gives you one place where you can track both internal and external employee performance. Now keeping budgets in mind, a subcontractor invoice solves a budgeting problem introduced by vendor invoices. In Projector, budgets are either for time or for cost. They are not for time+cost together. This presents a problem with vendor invoices. Each of your subs has an internal hourly rate that you are paying them. This counts against project profitability, as well it should. However, when you then create a vendor invoice for their time, you double count their expense. Once on the time side and again on the cost side. This impacts the appearance of project profitability. There are workarounds to this dilemma that allow you to continue using Vendor Invoices, but a Subcontractor Invoice neatly solves it by gathering up time cards, turning them into a cost, and being smart enough to make sure all your reports and budgets know about it.
Subcontractor invoices introduce a new term to the Projector lexicon. You should already be familiar with time cards and cost cards. Here, we introduce RDC cards. An RDC card is created from a time card and always has a one time card to one RDC card mapping. The RDC card holds the cost of an hour worked and how much the subcontractor must be paid.
A subcontractor invoices is a type of expense document. Please see these additional help topics if you don't know what an expense document is.
Permissions and Settings
Subcontractor invoices cover several areas of the product. Please carefully read this section so that you know how they work.
Configuration
A lot of base settings need to be configured properly before you can start using SI. Please see the In Practice section on this page for a setup walkthrough.
To create, modify, or delete SI requires the cost center permission Maintain Subcontractor Invoices.
Each subcontractor must have their resource profile set to hourly-paid and subcontractor invoice enabled. You may want to set up a resource type so that these settings are easily inherited to new subcontractors..
If a subcontractor is reimbursed directly, then you don't need to do anything. If they work for a vendor, then make sure that vendor is enabled for subcontractor invoices.
You will need a unique expense type that is only allowed for subcontractor invoices. Optionally create an expense type group for these.
Settings
There are quite a few permissions that affect subcontractor invoices. As a SI is a type of expense document, you should review that help page so that you understand what higher level permissions inherit down to here.
To create or edit subcontractor invoices you must have the cost center permission Maintain Subcontractor Invoices.
Create subcontractor invoices from the Expense Browser.
Find existing subcontractor invoices from the Expense Browser.
Edit existing subcontractor invoices from the Expense Document Editor. In addition to the editing options outlined there, please see the Manage RDC Cards section of this page for actions specific to subcontractor invoices.
When a subcontractor invoice is created, it is assigned a disbursing cost center. The cost center is determined by the vendor's disbursing cost center. Once the document is created, the cost center cannot be changed.
Many settings that affect the workflow of subcontractor invoices are available on the System Settings Editor Cost Tab. Please review that help page if you are unfamiliar with high level expense document permissions.
Subcontractor expense approvals are a two step process as opposed to a three step process followed by other expense document types. To learn more about how to approve expenses, please see the help page Expense Approval.
- Workflow approval - initial approval to allow the card into the system. You cannot approve your own expenses ever.
- Reimbursement approval - the resource or company credit card will be reimbursed for their outlay
Unlike other expense documents, you can add new RDC cards to a subcontractor invoice at any time. The document is not locked down once all cards are Approved to Pay.
RDC Cards and Time Cards
As mentioned in the introduction, subcontractor invoices introduce a new type of card into the system called an RDC card. RDC Cards are created from Time Cards. A lot of different fields get mapped when they are created, but the below table shows the most important ones.
| Time Card Field | RDC Card Field |
|---|---|
| Work Date | Incurred date |
| Task Name | Description |
| Hours | Hours Worked |
| Project Code | Project Code |
| Resource | Resource |
Because time cards and RDC cards are linked, we sometimes need to block certain actions. For example, you can't delete a time card that has an RDC card associated with it. The table below outlines what you can do when an RDC card is unapproved vs. approved. You might find the actions allowed a little counter-intuitive because in many areas of Projector, we limit what you can do once cards are approved. RDC cards work differently. You can actually do more once they are approved. Reason being, once you approve to pay for completed work, we assume you are good to go. If down the road you need to edit the time card for invoicing purposes, perhaps by changing task, project, or description - then we don't want to block that.
| Time Card Action | Unapproved RDC Card (Draft, Submitted, Rejected) | Approved RDC Card | Notes |
|---|---|---|---|
Transfer to Project | Blocked | Allowed. | The RDC card project will also change. |
| Split | Blocked | Allowed. | The RDC card will be split too. The amount of RDC card on each new card is proportional to the split. |
Transfer to Role Change Task Type Change DTM Task Change Rate Type | Allowed. | Allowed. | If this change causes RDC to change. For example, changing to an Overtime rate type, you'll be warned. See the revalue RDC section of this page. Remember that the time card task maps to the RDC card description. When you change the task, the description on the original RDC card stays the same. So the two will be out of sync. |
Set to Submitted Set to Draft Reject | Blocked. | Blocked. | You will need to remove RDC cards from a subcontractor invoice before you can unapprove a linked time card. |
Manage Subcontractor Invoices
To create, modify, or delete SI requires the cost center permission Maintain Subcontractor Invoices.
Create
From the expense browser, click the multi-select dropdown and choose Create Expense Document | Subcontractor Invoice
Modify
Open any expense document from the expense browser. You can then make changes from the Expense Document Editor.
Delete
Right click an expense report from the expense browser and choose Delete.
Manage RDC Cards
Manage the RDC cards that appear on a subcontractor invoice. All of these actions are done on the Expense Document Editor. Many of these options are only available for Subcontractor Invoices. You should read the other help page if you aren't familiar with the expense document editor.
Add Cards
Click the arrow by the multi-select dropdown Include Additional RDC Cards. Then search for and add cards. You can only add cards for the same resource as the expense document.
Remove Cards
Click the Delete button at the end of the row for each card. This excludes the card from the current subcontractor invoice for inclusion on another one. If you don't want to pay for this time, you should instead write it down to zero.
Adjust RDC Amounts
You can only adjust RDC amounts for cards that are unapproved. There are four options here to give you control over how you want to change RDC reimbursement amounts. Technically a fifth if you just want to type in the disbursed amount. Each is outlined in the table below.
| Adjust Option | Description |
|---|---|
| Revalue | Useful when RDC rates have changed since the cards were added. For example, if a card was changed to be overtime, you would want to revalue and pick up the additional reimbursement amount. |
| Set RDC rate to | Set a new hourly rate. For example, Sarah usually bills at 50 an hour. Up it to 100 an hour. |
| Set total RDC amount to | Projector will take the total amount and back calculate the hourly rate. For example, Jane worked 20 hours. Spread 15k over 20 hours evenly. |
| Adjust amounts by | Scale the amounts by a percentage. This can be positive or negative. For example, give Jim an extra 50%. |
Set VAT %
Coming sometime...
In Practice
Getting subcontractor invoicing configured is a bit of a bear. Once it is configured, things should run smoothly. This section is going to focus on getting all the pieces in place so that you can start using the feature.
Enable Vendors
You'll need a vendor to assign the subcontractor invoice to. Each resource in Projector has a default vendor associated with their profile. Use this default vendor if you reimburse subcontractors on an individual basis. If you have a group of subcontractors that work for a particular vendor, then set up that vendor in Projector by ticking the Subcontractor invoices checkbox. In the screenshot below I've turned on subcontractor invoicing for Globo-Mega Corp. In the Resources section below we'll get to how you assign resources to this vendor.
Setup Expense Types
You'll likely need to add a new expense type to handle subcontracting. This expense type can only be used for subcontractor invoices. Not for vendor invoices, soft costs, etc. So ensure you untick those options as shown in the screenshot.
If you have an accounting integration, you'll need to go to the accounting tab and map the RDC Expense line item to your accounting system.
Setup User Types or Individual Users
You'll likely want to edit an existing user type and add the cost center permission Maintain Subcontractor Invoices. This permission lets the user type create, view, and modify subcontractor invoices.
If you don't want to do this at the user type level, then go ahead and edit individual users and grant them this permission.
Setup Resource Types
If you have an existing resource type which is set to Pay Category Hourly, then you can edit it and tick the Pay via subcontractor invoice checkbox. If you don't have one ready to go, make a new one as shown in the screenshot. This setting only inherits to new resources or if you change an existing resource to this type. We'll get to that in the next section.
While you are on this screen, you'll likely want to ensure the Override standard RDC rate checkbox is ticked. This will prompt you to put in the resource's hourly rate when you create their profile.
Configure Resources
If you are creating new resources:
- Change their resource type to the "Subcontractor" type you created earlier in this tutorial
- Tick the Pay via subcontractor invoice payable to vendor checkbox
- Select the appropriate vendor from the dropdown list
- You'll likely want to enter an RDC hourly rate too
If you have existing resources, add a new history row or edit their resource history:
- Change their resource type to the "Subcontractor" type you created earlier in this tutorial
- Tick the Pay via subcontractor invoice payable to vendor checkbox
- From the dropdown list next to the checkbox, select the vendor you setup earlier
- You'll likely want to enter an RDC hourly rate too
Approve Subcontractor Time Cards
Now that all the pieces are in place, let's get some subcontractor time cards into the system so that you can create an expense document based on them.
Log into Enter Time and enter some time cards for one of your subcontractors.
Approve the time.
Create a Subcontractor Invoice
Now that we have time cards in the system, we can create a subcontractor invoice from them. On the expense browser, choose Create New Expense Document -> Subcontractor Invoice from the multi-select dropdown box. The following dialog is shown.
- Enter your search criteria. All time cards found are grouped together by vendor.
- Tick the checkbox next to each vendor you want to create documents for
- From the dropdown list, choose which expense type makes sense
- Click Create Subcontractor Invoices.
To see the new documents on the expense browser, make sure your search criteria is set correctly and requery.
Review and Approve to Pay Subcontractor Invoice
Open up your newly created SI from the expense browser. Here you will see that Projector created one cost card for each time card found. None of these columns are editable except for one, disbursed amount. While a card is still in draft status, you can tweak the disbursed amount as appropriate. You might choose to do this if the contractor has agreed to more or less pay than their typical hourly rate. If you are happy with the way everything looks, you can set it to submitted and await for the document to go through the normal approval process. Or if you are an administrator, push it through workflow approval and AP approval.
Invoice Subcontractor Time
This section doesn't exactly pertain to subcontractor invoices, but I wanted to include it here so that you understood the full scope of how they are used within Projector. To start, you don't add a SI to a client invoice. Rather, you invoice the original time cards, just like you would any other time card. As far as the client sees, your subcontractors are just like your normal full time workers.
So to "invoice" an SI, all you do is make a new invoice like you usually do, and add the original time cards.