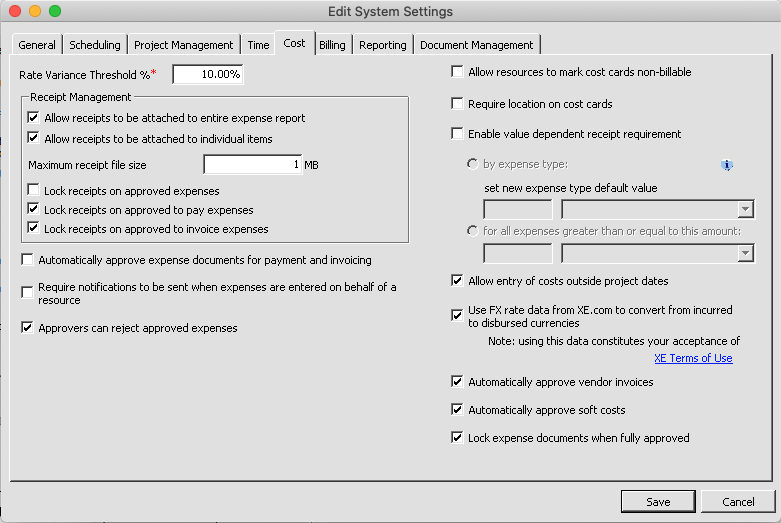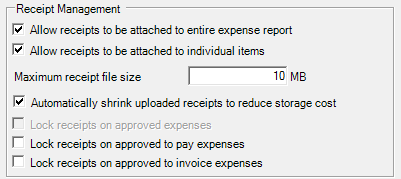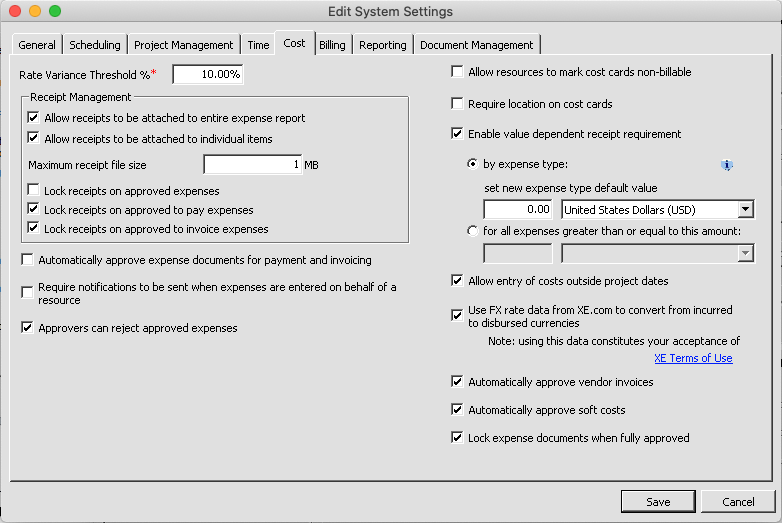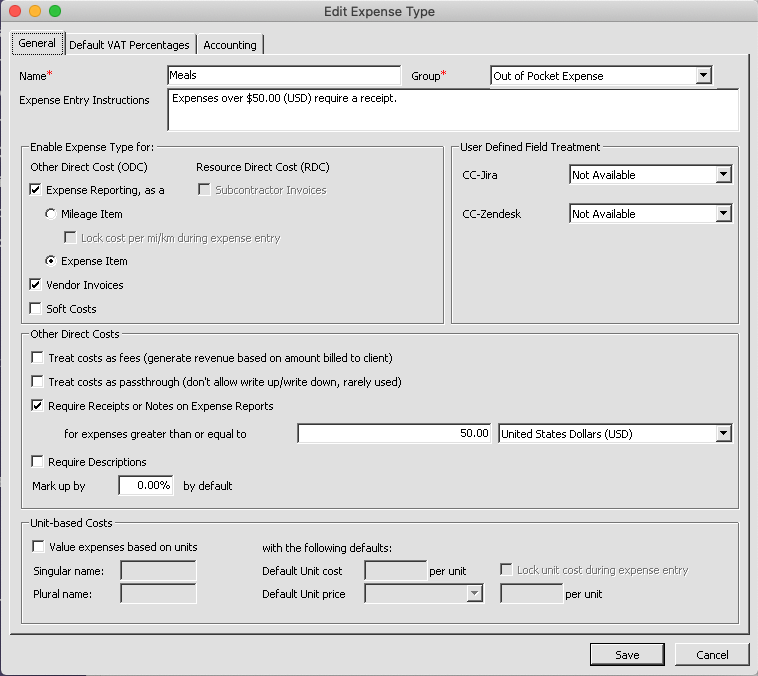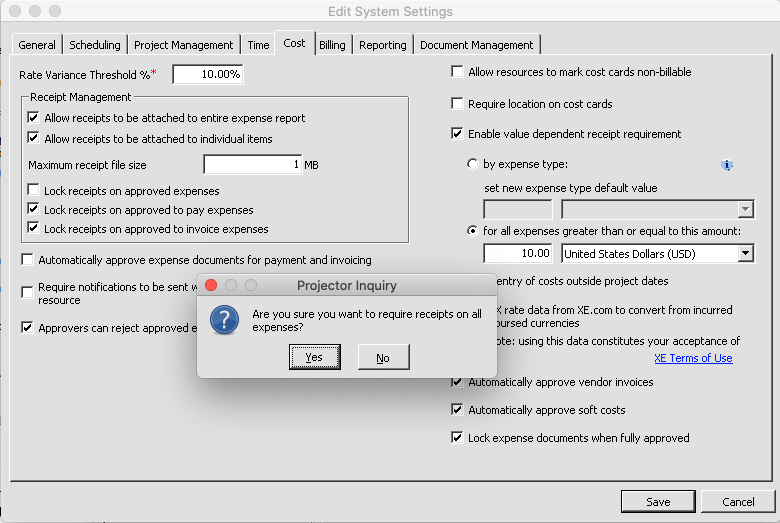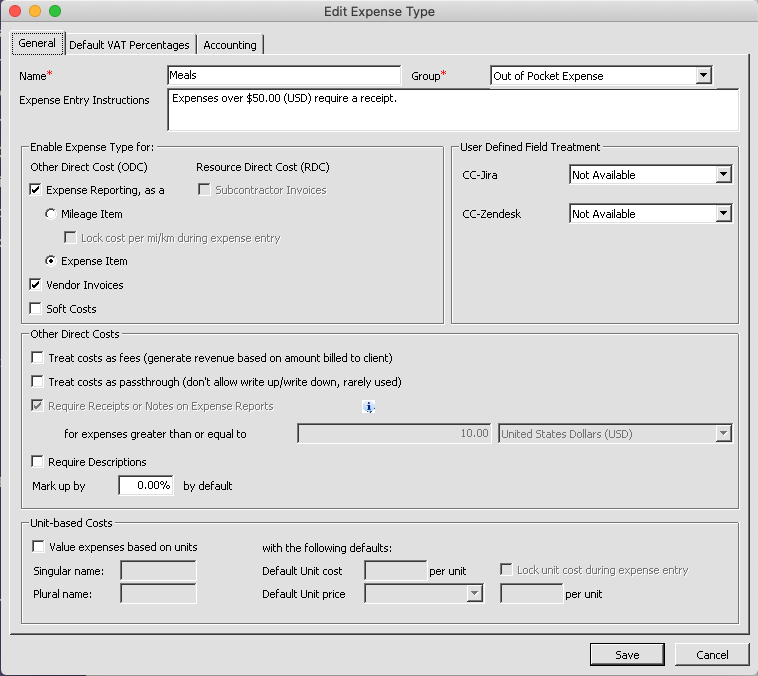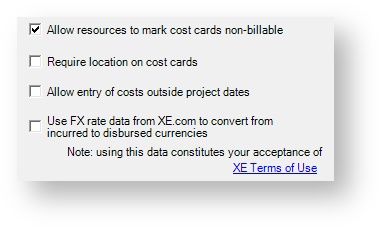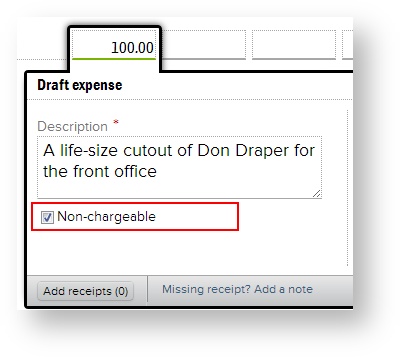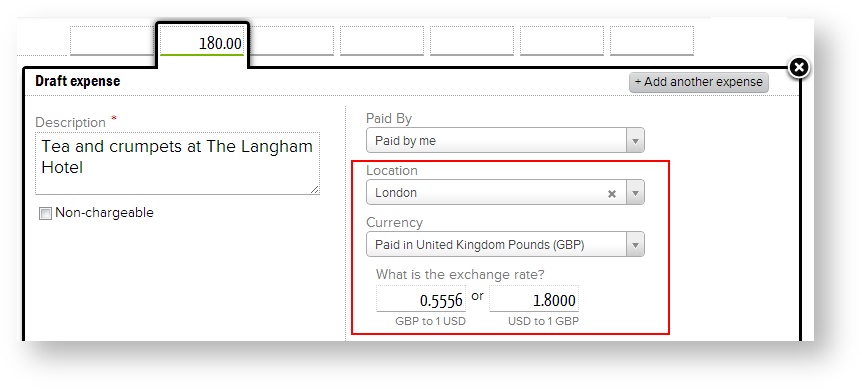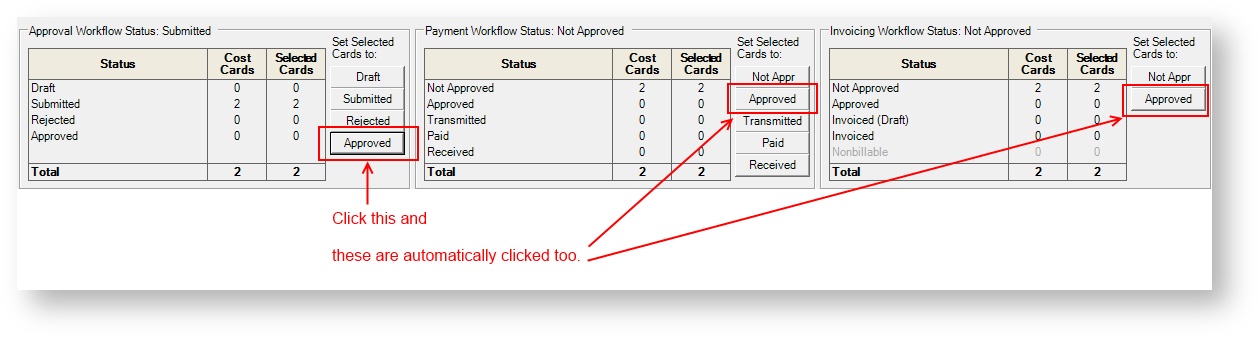System Settings Editor Cost Tab
The cost tab is used for configuring receipt settings, determining additional requirements during expense entry, expense approval settings, and invoice approval settings.
This form is reached from the Administration Tab | Setup | System Settings | Cost tab and clicking Edit.
Permissions and Settings
To make changes on this tab you need the global permission System Settings set to Update.
You can require receipts based on individual expense types.
Receipt Management
These settings govern the attachment of receipts to expense reports. Each setting is explained in the subsections below.
Whole Document vs. Cost Card Receipts
There are two methods of attaching receipts to expense reports. They can be used in combination for a total of four attachment scenarios. Which you choose depends on your organization's business requirements. The choices are:
- Whole expense document
- Individual cost card
The combinations allowed are:
- Whole expense document receipts only
- Individual cost card receipts only
- Both whole expense document and individual cost card receipts
- No receipts at all
Tick Allow receipts to be attached to entire expense report receipts if your resources typically scan all their receipts into one file. They then attach the one file to the entire expense report instead of wasting time attaching the same file to each individual expense item.
Tick Allow receipts to be attached to individual items if your resources typically scan just one receipt and attach it to the matching expense item. One benefit of the single item method is when it comes time for your finance department to double check receipts against expenses - there is a simple one-to-one correlation between an expense and a receipt.
For each expense type assigned to a cost card (travel, taxi, printing, etc) you can make receipts required. When a receipt is required, the following table explains the requirement rules.
| Receipts can be attached to... | Rules |
|---|---|
| Entire expense report only | at least one receipt attached to the expense document |
| Individual expenses only | a receipt associated with every individual expense |
| Both expense report OR individual expenses | This requirement can be fulfilled two ways:
|
| Nothing | why are you reading this? |
Receipts can optionally be printed when you issue an invoice and a list of associated cost cards will be shown next to the receipt image. See the receipts section of Invoice Template Examples.
Max Receipt File Size
When users upload receipts you can limit the size of the file. There are a few reasons to keep file sizes down. First, you have to pay Projector for stored files. So you can save yourself money by reducing file sizes. Second, invoices that include receipts can become very large if the files are big. Projector's invoice distribution module has a 25MB limit on emailed invoices. If the receipts are too big, you won't be able to send the email.
Maximum Receipt File Size - in megabytes, what is the largest file you can upload? Minimum is 1mb. If you are also using receipt shrinking, then the maximum limit is only enforced after shrinking.
Automatically shrink uploaded receipts to reduce storage cost - for jpg, gif, and bmp files projector will automatically scale down the resolution of the uploaded file to a maximum of 256kb in size. bmp is converted to jpg. The shrinking is iterative, which is to say that we make an initial pass to try and get the image under 256k. If that initial pass is unsuccessful we continue reducing image quality/resolution until that 256k limit is reached. Uploaded files are permanently saved in the smaller file size format. The original fidelity is lost.
You can remove old receipts from the system (and stop paying for them) through our Document Archives feature.
You can limit the overall amount of room files can take up in your installation from the Document Management Tab.
Lock Receipts
Receipt locking prevents receipts from being added or removed once a certain point in the workflow process is reached. For example, once an invoice is approved for issue, you don't want people going in and swapping receipts out. We offer three locking options.
A lock occurs:
- When any expense is approved on the ER, whole expense document receipt additions and removals are blocked
- When any individual expense is approved, receipt additions and removals on that expense is blocked
| Setting | Description |
|---|---|
| Lock receipts on approved expenses | When an expense has completed Workflow Approval. This option is only available if enable locking on both Approve to Pay and Approve to Invoice. |
| Lock receipts on approved to pay expenses | When an expense has been Approved to Pay |
| Lock receipts on approved to invoice expenses | When an expense has been marked Approved to Invoice |
Enable Value Dependent Receipt Requirement
Expense types are able to be configured to require receipts when they exceed a pre-defined amount. Tick the checkbox for "Enable Value Dependent Receipt Requirement" from the Edit Cost Tab to enable this setting.
There are two options to choose from: by expense type or for all expenses.
By Expense Type
Choose this option if you want to enable the value dependent receipt requirement by expense type. You can set a default value, which will be inherited for any newly created expense type. The info icon/tooltip furthers explains that existing expense types that require a receipt will be set to zero installation base currency. Existing expense types that do not require a receipt will be set to the default value once checked.
When you navigate to the Edit Expense Type Dialog, the checkbox for "Require Receipts or Notes on Expense Reports" will show a value input and currency selector. You are able to change the value. The "set default value" is meant to be just a starting point for you.
For All Expenses
Choose this option if you want to enable the value dependent receipt requirement for all expenses. A popup message will ask 'are you sure'? This option will update all existing expense types and future expense types that you create to require a receipt when they exceed the pre-defined amount you set. You are asked to set that pre-defined value on the same screen.
When you navigate to the Edit Expense Type Dialog, the checkbox for "Require Receipts or Notes on Expense Reports" will show a disabled value input and currency selector. The info icon/tooltip explains that the installation is set to require receipts for all expenses. Go to System Settings to change this behavior.
Expense Entry
These settings affect expense entry for your resources.
Non-Billable
The Allow resources to mark cost card non-billable checkbox causes a Non-chargeable checkbox to appear for each expense item. You can see it boxed off in red below. When your resource ticks this checkbox, the client amount is automatically assumed to be zero and the cost of the expense will be entirely born by your company. You can of course override the non-chargeable flag later on by writing the cost card up.
Location
The Require location on cost cards setting does just as it says. It forces your resources to choose a location when entering their expenses. The location will optionally drive the currency and conversion rate for the expense.
Expenses Outside Project Dates
Tick Allow entry of costs outside project dates checkbox to allow expense reports to be submitted even if it contains cost cards outside of allowed date ranges. Despite the name of this setting indicating only project dates, this setting also applies to role dates. This setting is typically disabled, but is useful when you purchase goods in anticipation of starting a project. In these cases you don't want the project date range to expand just to encompass a single expense.
XE.com FX Rates
When a resource enters an expense in a foreign currency they expect to be reimbursed in their own currency. For example, if I spend €100, I expect to get $125USD back. The conversion rate is 1.25. This conversion rate can be specified in one of three ways in Projector. One of these three ways is by pulling a spot rate from XE.com. For a full description of the three methods available please see the FX Rates, Expenses, Invoicing, and Reports help page.
The spot rate is useful for a few reasons and there is really no harm in pulling from it as the rates can be overridden at any time. It is useful if you pay cash for something and don't want to look up the specific exchange rate. It is also useful if you incur an expense and you don't yet know your exchange rate, but want to see an estimate of how much you will be reimbursed in. For example, I won't know the exact exchange rate until I get my credit card statement, but in the meantime I can use a spot rate from XE to see that I will get around $125.
This exchange rate is also used for Vendor invoices.
If your organization has chosen to utilize this exchange rate feed, your use of this Site constitutes your acceptance of the XE Terms of Service.
Expense Approval
These settings apply to the approval of expenses. See the table below for an explanation of each setting. To learn more about expense approval, see Configure Expense Approval.
| Setting | Description |
|---|---|
| Automatically approve expense documents for payment and invoicing | Tick to have additional approvals set automatically. See screenshot below. Expenses in Projector have three separate approvals that can take place.
This setting basically says, once the first approval takes place, automatically apply the second two approvals. If you have any existing expenses that are set to approved, the other two approvals will be applied after closing this editor. |
Require notifications to be sent when expense reports are entered on behalf of a resource | If you enter any expenses for someone else in your installation, then you will be prompted to send them a note about what changes you made. |
| Approvers can reject approved expenses | As the name implies, expense approvers will be able to reject expenses back to the resource. When rejecting you can provide a reason for the rejection. |
Automatically approve vendor invoices | Tick this box to have Vendor Invoices automatically approved by the system when they are created. If the people who enter your vendor invoices are also the people who approve them, then this saves a step in the process. |
Automatically approve soft costs | Tick this box to have Soft Costs automatically set to approved when created. If the people who enter your soft costs are also the people who approve them, then this saves a step in the process. |
| Lock expense documents when fully approved | Tick this box to prevent resources from adding to or modifying expense reports that have been submitted and initially approved (the first approval in the 3 step expense document approval workflow). Left unchecked, normal Projector behavior continues where an expense report is NOT locked down until it is approved to pay. This setting only affects Expense Entry through the web, not the management portal. Locked expense documents cannot have any cards edited, cannot have new cards added, and cannot have cards deleted. Receipts may still be editable if your receipt lock settings (discussed elsewhere on this page) allow it. |
Other Settings
Some additional settings that don't fit into the controls previously discussed on this page.
Setting | Description |
|---|---|
Rate Variance Threshold % | Projector allows resources to set system exchange rates however they wish. This allows them to get the exact exchange rate necessary to reimburse them properly. However, if a resource mistyped their rate or forgot a decimal point the reimbursed amount could be way off. This setting causes a special flag to appear in expense approval when the rate varies by too much. Now the approver knows to double check that everything is okay with the rate before approving it. |