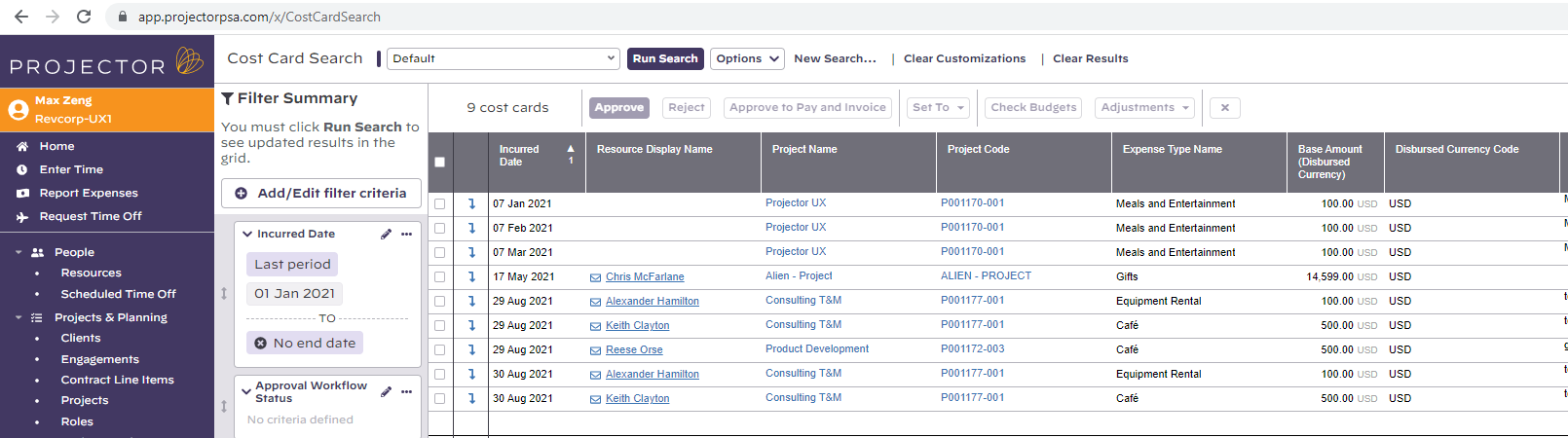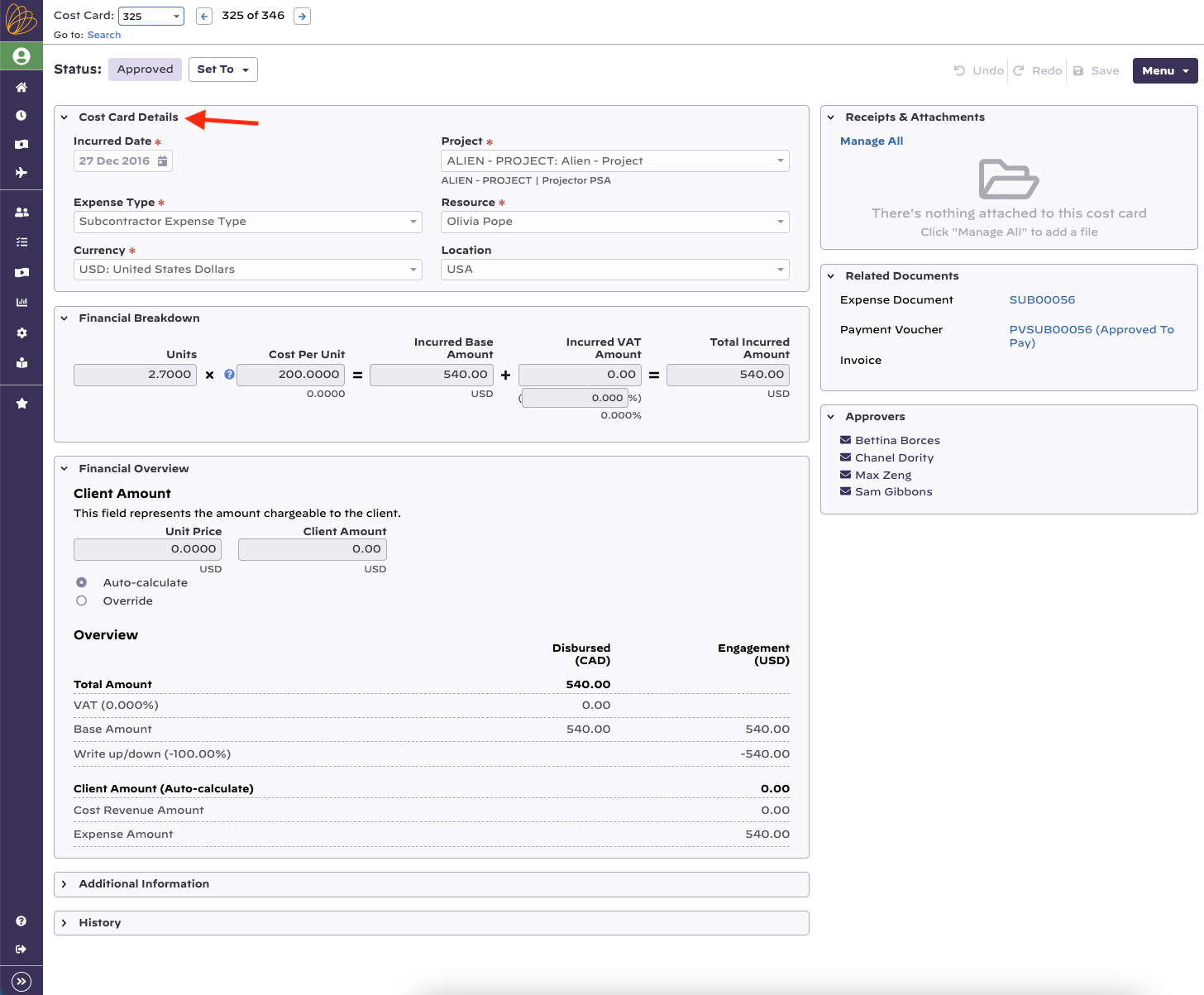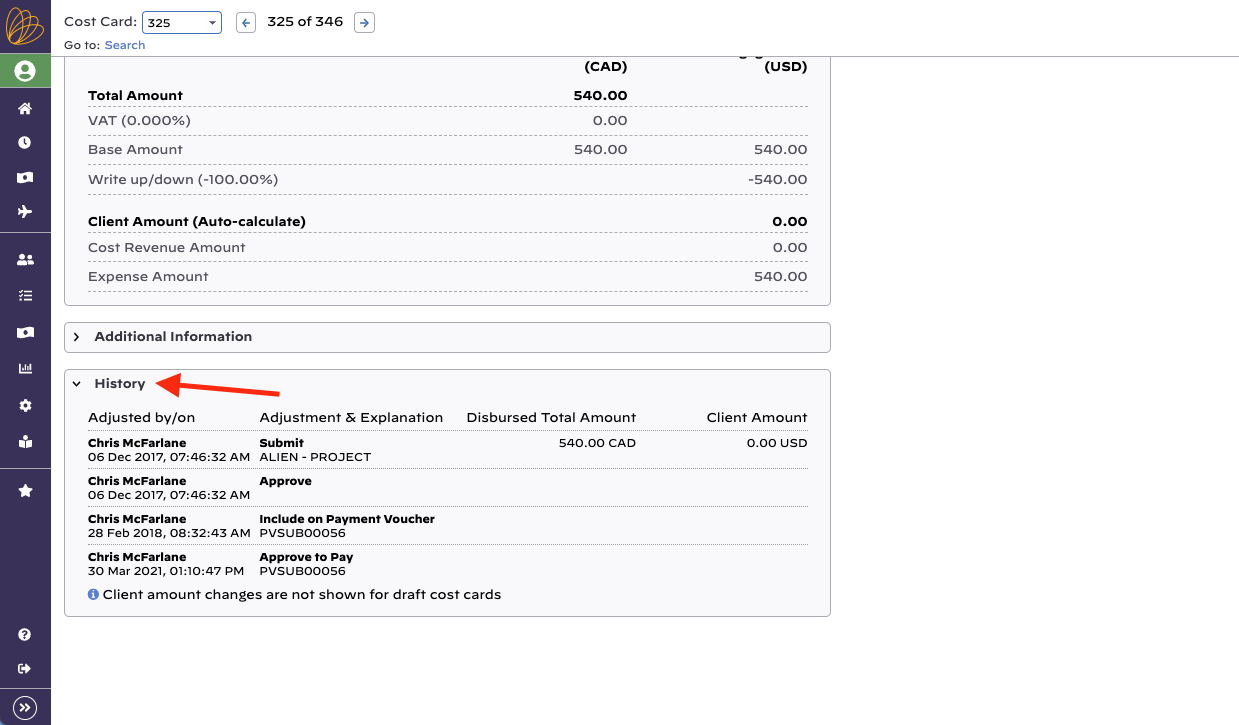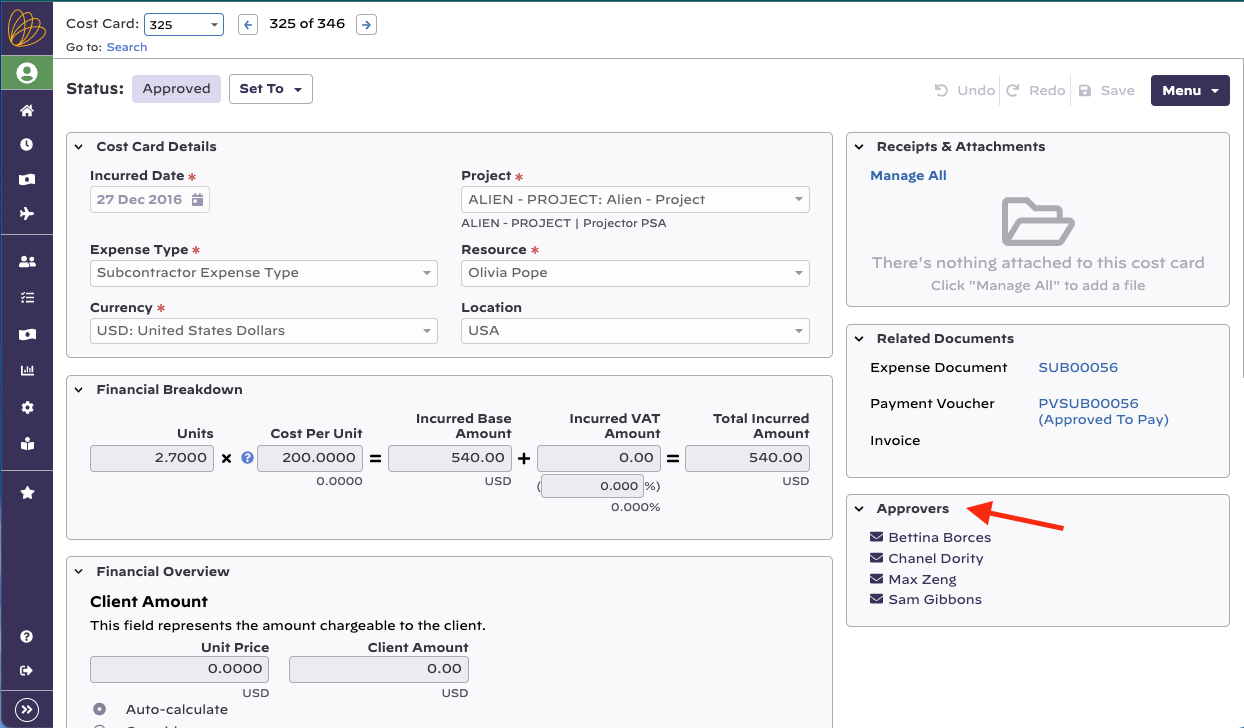Cost Cards
Cost Management is your go to location for anything related to cost cards. The powerful search engine quickly finds exactly the cards you are looking for. Once you have found cards, you can review individual card details, approve, reject, adjust, transfer, and much more. Similar cards can be grouped together for ease of batch administration. Because this one screen offers so much functionality, we've broken this help section up into three subpages. Please see the section below that interests you.
To access cost management, point your browser to https://app.projectorpsa.com/x/CostCardSearch or click Financials | Cost Cards.
Permissions and Settings
Anyone can search for their own cost cards. The following permissions give administrators and project managers expanded access.
- A user with the cost center permission to Browse Resource/Disbursed Expenses
- A user with the cost center permission to Browse Project Expenses
- Be a cost approver in some way. For example, you are a PM on a project set to PM approval.
- When viewing a resource's profile, user chosen for Approve Expenses
Cost Card Details
You can view cost card details by clicking the icon for any cost card.
Metadata
Projector provides the following metadata about the cost card.
| Field | Description |
|---|---|
| Date | Incurred date of cost card |
| Project | Project code and name |
| Expense type | Use Expense Type Editor to define your expense types. Use Expense Type Configurations Editor to define which types are allowed on a project. |
| Description | Description, typically entered by a resource |
| Status | Draft, Submitted, Rejected, Approved, |
| Resource | For expense reports and subcontractor invoices, resource is required. For vendor invoices and soft cost documents it is optional. |
| Paid by | Resources can always specify themselves as the person who paid. They can optionally specify a company credit card or another vendor. |
| Location | Locations can be required. Available locations come from the Location and Holiday Editor. |
| Incurred currency | Resources choose their incurred currency from a dropdown list. Available currencies/ |
Related Documents
Contains links to the expense document, payment voucher, and invoice associated with this cost card.
Financial Summary
Projector displays the following information:
| Field | Description |
|---|---|
| Total Amount | Base amount + VAT |
| VAT and VAT % | See Value Added Tax (VAT) for information about using VAT in Projector |
| Base Amount | Disbursed amount less VAT |
| Write-up/down | The difference between base amount and what you intend to charge the client |
| Client Amount | Amount you intend to charge the client |
| Cost revenue amount | Amount born by client |
| Expense amount | Amount born by your organization |
Actions Menu
Under the actions menu on cost card details you'll find the following options.
Managed Attached Receipts
From here you can view, add, and remove receipts. Whether or not add/remove is allowed is determined by the receipt locking settings enabled in your installation.
View History
View the complete history of this cost card.
Projector tracks the following entities:
- Metadata
- Change Description
- Change Location
- Change Expense Type
- Status changes
- Draft
- Submit
- Approve
- Approve to Pay
- Include on Payment Voucher
- Exclude from Payment Voucher
- Approve to Invoice
- Include on Invoice
- Exclude from Invoice
- Issue Invoice
- Revenue adjustments
- Write-up/down
View Approvers
A list of everyone that can approve this cost card.