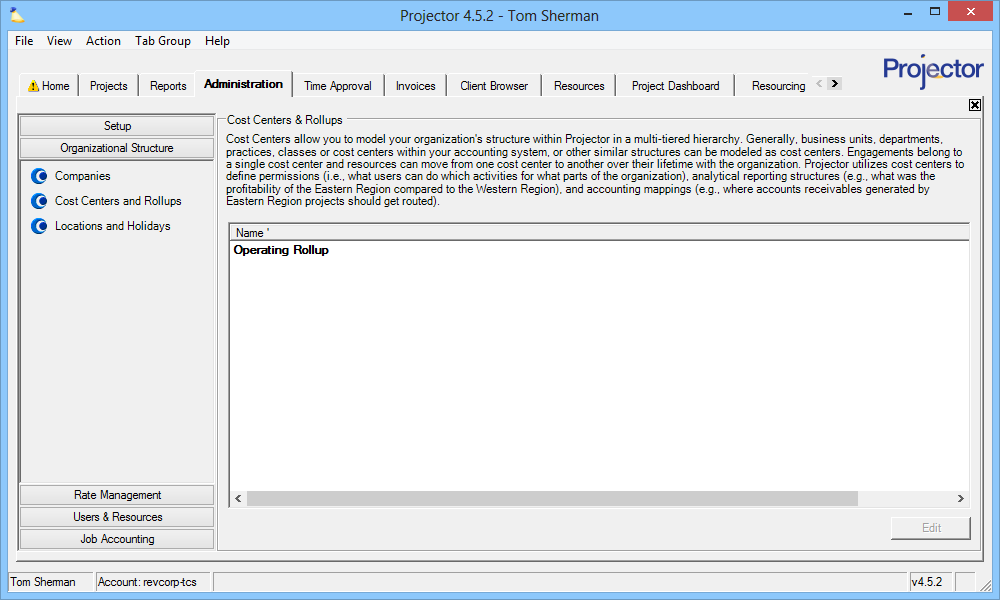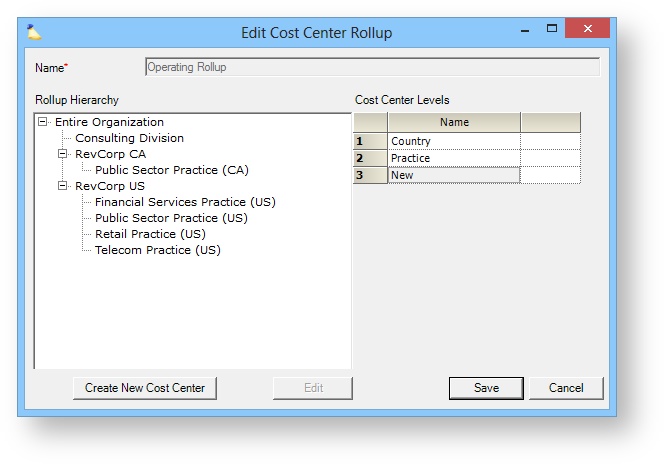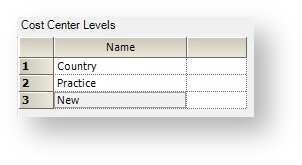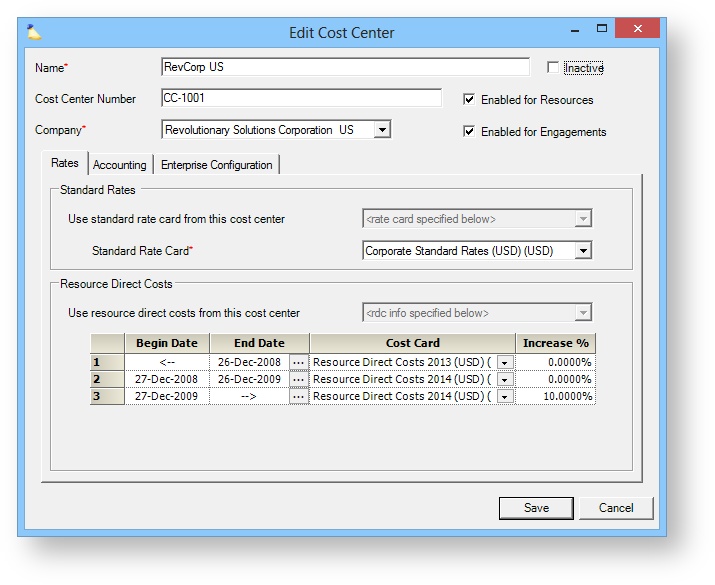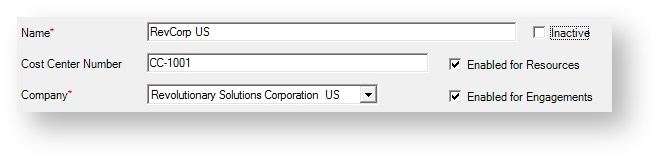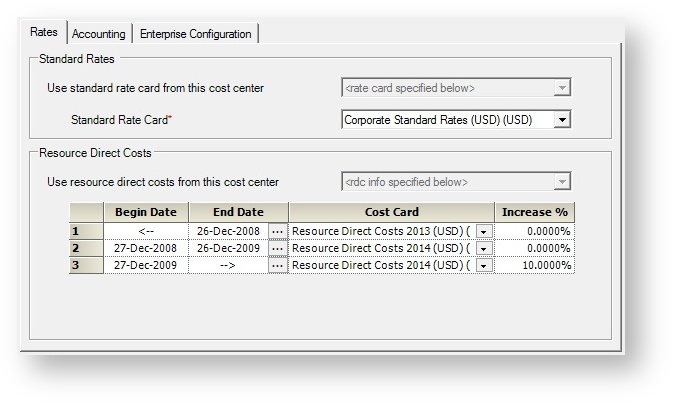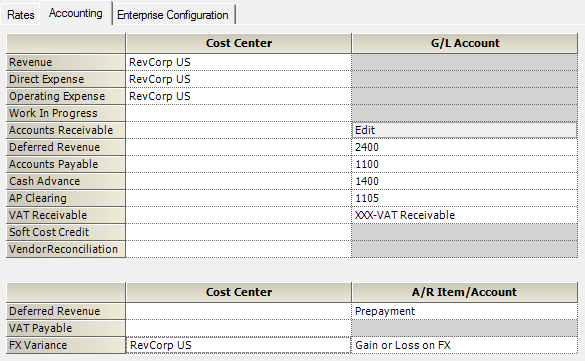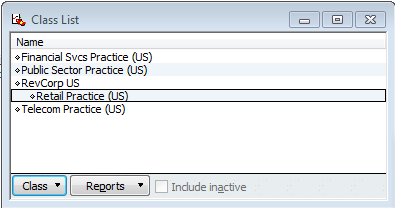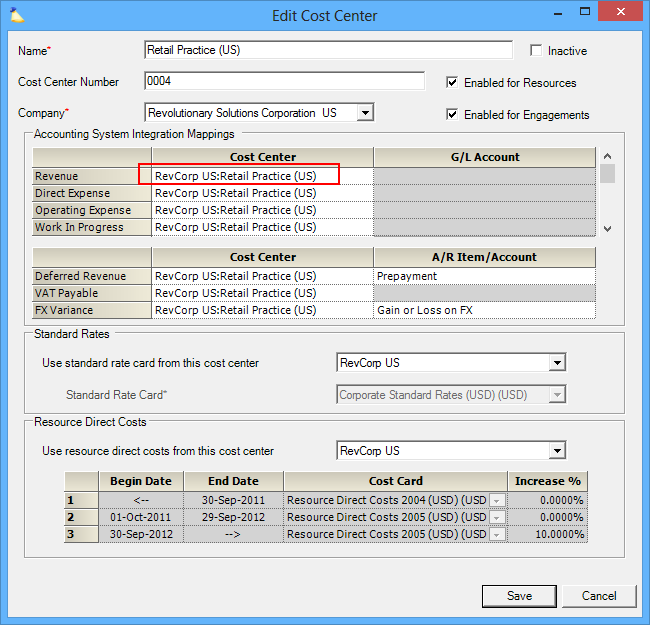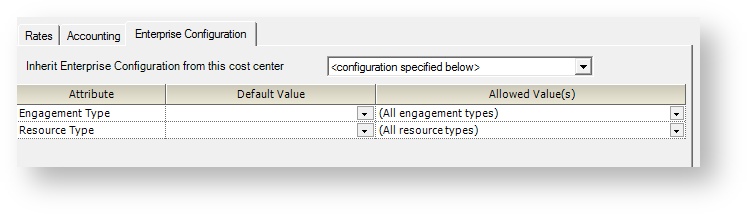Cost Center Editor
Cost Centers are used to model your company's hierarchy in a tree. This hierarchy serves a three-fold purpose.
- Determine permission sets - who is allowed to make changes in which area of the company?
- Reporting constructs - what was the revenue for the US vs. the UK cost center?
- Accounting - which accounts should revenue hit?
Your Cost Center structure will depend on your organization's structure. Some companies may choose to model geographically, others by division, or some combination thereof. If you are just setting up Projector, you may want to discuss your design decisions with a Projector consultant as significant changes down the road could be time-consuming.
Each engagement and each resource in the company is assigned a single cost center. Engagements belong to a single cost center and resources can move from one cost center to another.
Permissions and Settings
To make changes to cost centers you must have the global permission Companies and Cost Centers set to Update.
Cost Centers are used in the following areas of Projector:
- User type permissions can be driven by cost center
- User permissions can be driven by cost center
- Each engagement has a cost center
- Each project can have its revenue routed to a different cost center
- Each resource has a cost center
- Report filters can be based on cost center name
- Report distribution can be based on cost center hierarchy
- Public report visibility can be limited to specific cost centers
- Accounting integrations may be mapped to your cost center names
- Salesforce integrations may have special mappings to your cost centers
- Some web services return a cost center name or accept a cost center name as input
Manage Cost Centers
Start by double clicking on Operating Rollup to open the cost center editor. You may create a tree up to 23 levels deep. Child cost centers only inherit one level deep of rate information and enterprise configuration settings.
Add Cost Center
Select a parent node that the new cost center will be under. If this is a top level node, choose Entire Organization. Click the Create New Cost Center button.
Edit Cost Center
Select a cost center from the tree and click Edit.
Delete Cost Center
Right click on a cost center and choose Delete Cost Center. A cost center that has been used for a resource or engagement cannot be deleted. You should inactivate the cost center instead.
Inactivate Cost Center
Edit the cost center and tick the Inactive checkbox
Reorder Cost Center
Cost centers are displayed alphabetically within each group. Drag and drop any cost center on top of another one to add it as a child. When reordering cost centers, your only concern should be how this affects your cost center permissions. Because cost center permissions are hierarchical, by changing the nesting, you can end up granting users permissions they did not previously have.
Cost Center Levels
To the right of the tree you will see a grid containing levels. These levels are used for triaging in reports. For example, if the first level deep in my tree represents each country I do business in, I'd call level 1 "Country." Now when I run reports I can ask for all my financial data split up by Cost Center Country.
Cost Center Editor
When you edit a cost center the following dialog is displayed. Each setting is explained in the sections below.
General Settings
These settings are found at the top of the form.
| Setting | Description |
|---|---|
| Name | A name that describes the cost center. This could be geographic, a company division, or something else entirely |
| Inactive | An inactive cost center cannot be chosen for new engagements and resources. Nor can existing engagements and resources be switched to an inactive cost center. Any engagements/resources that have the cost center at the time of inactivation will continue to have it assigned. You may need to manually go through and update them as needed. You may reactivate a cost center at any time. |
| Cost Center Number | Choose any number you want. The number is useful for creating consistent data in reports. That way you can change the name at will, while persisting the number. |
| Enabled for Resources | When editing a resource, can you assign them to this cost center? Useful if you have an hierarchy that separates engagements from resources. |
| Enabled for Engagements | When creating an engagement, can you assign it to this cost center? Useful if you have an hierarchy that separates engagements from resources. |
| Company | Which company does this cost center belong to? Once there are any accounting transactions routed through the cost center, you won't be able to change the company. |
Rates Tab
The rates tab defines your rack rates for new engagements and the internal rates for your resources. The upper section, Standard Rates, shows a dropdown list with each rate card defined in your installation. The lower section, Resource Direct Costs, shows a time-phased table. Each row is bound to a resource direct rate card. Projector only allows a single level of inheritance for both of these settings. If the dropdown list is grayed out, then the current cost center has a child inheriting from it.
See our Rates FAQ to learn about the repercussions of changing your rate cards.
| Standard Rates | Description |
|---|---|
| Use standard rate card from this cost center | Choose an existing cost center to inherit from, or specify a specific rate card by picking the <rate card specified below> option. If this dropdown is grayed out then another cost center is already inheriting from this one. To enable it, you'll have to find the cost center(s) that are inheriting from this one and switch it to something else. |
| Standard Rate Card | Choose the rate card this cost center should use. Only enabled when the dropdown box above it is set to <rate card specified below>. |
| Resource Direct Costs | Description |
|---|---|
| Use resource direct costs from this cost center | Choose an existing cost center to inherit from, or specify a specific rate card by picking the <rate card specified below> option. If this dropdown is grayed out then another cost center is already inheriting from this one. To enable it, you'll have to find the cost center(s) that are inheriting from this one and switch it to something else. |
| Date Grid |
|
Accounting Tab
The accounting table is broken down into three columns.
- Account Names - a short explanation of each is explained in the table below the screenshot
- Cost Center - Don't confuse this with your Projector Cost Centers. These Cost Centers map to your accounting package. Although the names between the two may be the same, they don't have to be.
- GL Account - You'll notice that this is a mix of grayed out and editable fields. Grayed out fields are defined elsewhere in the system. For example, Revenue mappings are defined by the Engagement Type.
GL Accounts
In the Cost Center column, enter the Cost Center Name from your accounting package.
In the GL column, enter the account number in your accounting package. If a GL cell is grayed out, then it is defined elsewhere in Projector. See each description row below to find out where. You can see a quick overview of all account mappings here.
| Account | GL Accounts Defined On | Description |
|---|---|---|
| Revenue | Engagement Type - Accounting Tab | Revenue generated by billable work or reimbursed direct costs |
| Direct Expense | Expense Type Editor | Direct expenses are incurred when an expense is charged to a client on a billable project |
| Operating Expense | Expense Type Editor | Operating expenses are incurred when an expense is taken on a non-billable project or when an expense is not charged to a client |
| Work In Progress | Engagement Type - Accounting Tab | WIP is created when revenue is generated from billable work or expenses are taken that clients are expected to reimburse |
| Accounts Receivable | Currencies and FX Rates Editor | Click the Edit button to open a new dialog. There will be one row defined for each currency defined in your installation. |
| Deferred Revenue | this screen | Deferred revenue is created when a client pays fees in advance of the work being completed or of reimbursable expenses being taken |
| Accounts Payable | this screen | Expenses are approved for reimbursement to the employee |
| Cash Advance | this screen | Resources enter their cash advance amounts on their expense reports |
| AP Clearing | this screen | When an expense report is approved, this account is a contra-liability account that offsets the credit to the accounts payable and cash advance accounts. The AP clearing account is used to ensure that both sides of AP transactions happen in a single currency and in a single company. |
| VAT Receivable | this screen | VAT you have paid-out is allocated to this account when an expense is approved. See VAT for Expenses for more accounting information. |
| Soft Cost Credit | Expense Type Editor | Keeps track of disbursed amounts on soft costs. This account is a lot like AP Clearing. It keeps track of expenses that you need to issue payment for. However, whereas AP Clearing is integrated into Projector's payment system, soft costs are not. Because of this, you'll need to manually clear your Soft Cost Credit account when you issue payment. Why the disparity? Soft costs typically don't have a disbursed amount. Because of this there will never be a disbursed amount and thus AP is a moot point. That isn't always the case though. In the event that you do have a disbursed amount on a soft cost, this account keeps track of it. A good example of why this method is useful is for issuing bonuses. Perhaps you want a bonus to impact project profitability. So you create a soft cost for it and assign it to the project with a disbursed amount. Now, you don't want to pay the bonus out of Projector or your accounting integration's AP system, but through your payroll system. Now you can! Just make sure that when you issue payment, you manually adjust this account so that it balances. |
| Vendor Reconciliation | Vendor Editor | Account that tracks amounts that the organization has paid a vendor that are not yet substantiated with approved cost cards. See Vendor Reconciliation MP for more information. |
AR Accounts
In the Cost Center column, enter the Cost Center Name from your accounting package.
In the GL column, enter the account number in your accounting package. If a GL cell is grayed out, then it is defined elsewhere in Projector. See each description row below to find out where. You can see a quick overview of all account mappings here.
| Account | AR Accounts Defined On | Description |
|---|---|---|
| Deferred Revenue | this screen | Deferred revenue mappings are expressed both as accounts and AR items. The account mappings are used only in the accounting period balances report, while the item code is used in AR transactions. The GL Cost Center associated with the item code and the account will always be the same. |
| VAT Payable | Tax Type Editor | VAT you have collected is allocated to this account when an invoice is issued. See VAT for Invoicing for more accounting information. |
| FX Variance | this screen | When you issue an invoice in one currency, and your company books are in another currency, a situation may arise where a nonsensical FX rate would be needed. This happens when you apply a prepayment to the invoice and reduce the invoice amount owed to zero. The company currency is unlikely to also be zero. You cannot multiply by zero to get an FX rate, so instead Projector tweaks the company currency to also be zero. That tweak is mapped to this account. |
QuickBooks SubClasses
Projector can support QuickBooks subclasses by entering the child and parent cost center names separated by a colon. There is a 158 character limit on the name though. If your subclass structure is too long/deep then it will not synchronize with QuickBooks.
Enterprise Configuration Tab
If you have multiple companies defined in your installation, and have the Enterprise Configuration module enabled, you can define which engagement types and resource types are available to this cost center. This is useful when your company has multiple divisions. You would set up engagement types that match the needs of each division. Now when you create engagements for this cost center, you'll only see the types that make sense. The same logic applies to resource types.
| Setting | Description |
|---|---|
| Inherit Enterprise Configuration from this cost center | Choose <configuration specified below> if you want to customize this cost center. Or, choose a cost center from the drop-down list to inherit from. As with rate cards discussed earlier, you can only inherit one level deep. If the cost center you want is not in the list, then it is already inheriting from somewhere else. Find that parent and use it instead. |
| Engagement Type | When creating a new engagement in this cost center, set the default engagement type and which additional types are available. |
| Resource Type | When assigning a resource to this cost center, set the default resource type and which additional types are available. |