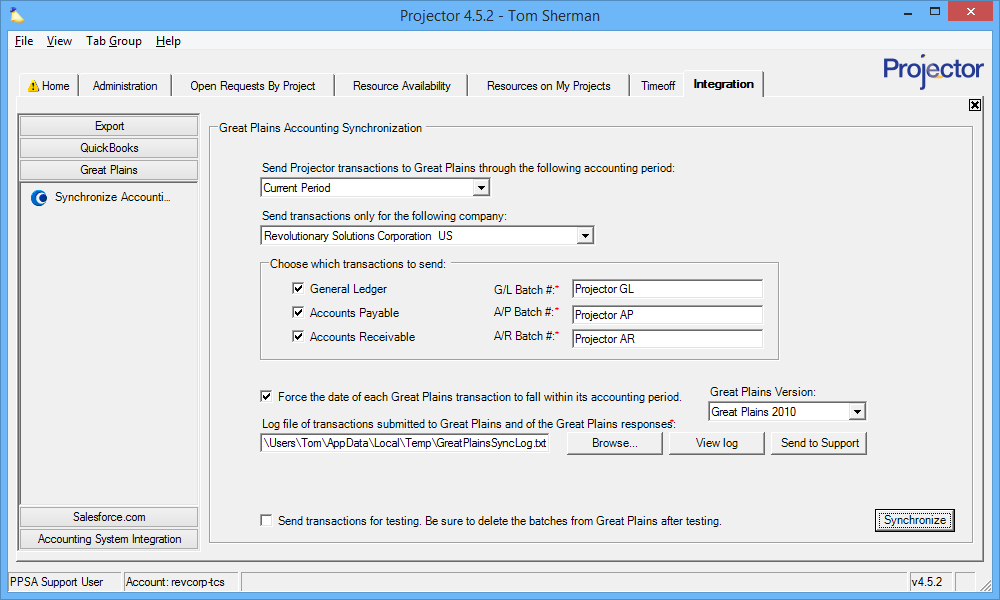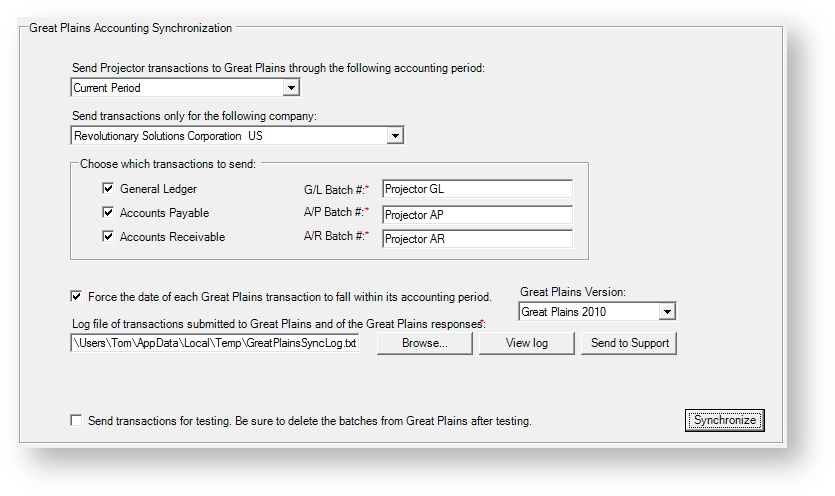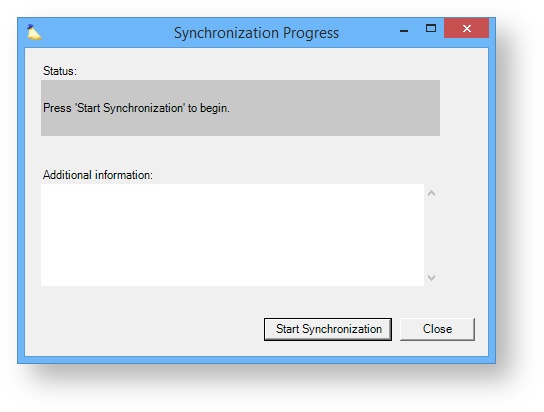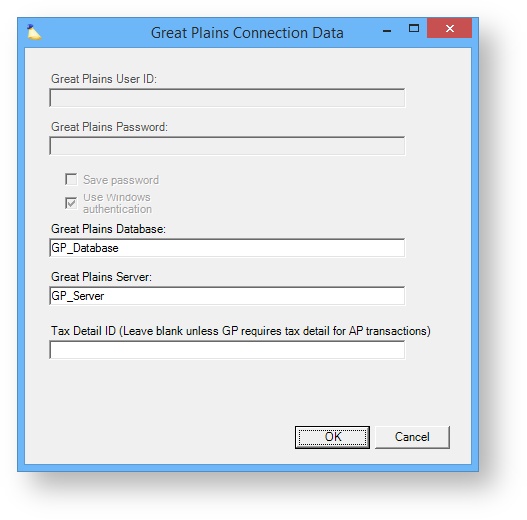Dynamics GP
Projector is capable of pushing accounting data (AR, AP, GL) into Microsoft Dynamics GP (formerly Great Plains) with Projector acting as a project accounting subledger. Because the two applications share information in just the right way, you'll get the financial control, management information, and operational efficiency that you need.
The pre-built connector allows you to:
- Send accounting transactions to Dynamics GP electronically exactly once, avoiding the drudgery and potential errors of rekeying
- Create summary invoices and bills in Dynamics GP so you can continue to manage aging, cash application, and cash disbursement there
- Integrate Projector into your month-end closing processes by providing users with full control over accounting periods in Projector
- Reconcile the two applications quickly using Projector's pre-built reports and cross-reference numbers
- Distribute job-related responsibilities to project managers and other staff without having to grant them access to Dynamics GP
To run the Dynamics GP integration, you must use the 64 bit version of Projector, which you can download from here: 64 bit Projector
This heading is reached by choosing View | Integration | Great Plains | Synchronize Accounting.
Permissions and Settings
To use the Great Plains synchronization you will need to have:
- The Great Plains module enabled
- The global permissionAccounting System Interface set to Update
Configure Projector
Before you try and send accounting data over to Dynamics GP, you'll need to map all the accounting fields in Projector to your accounting fields in Dynamics GP. This process requires a knowledge of both Projector and Dynamics GP. That is why we recommend using one of our accounting consultants to make sure that everything is configured properly. An improperly configured installation takes significantly more time and money to unwind and fix than a proper implementation up front does.
You can learn about all the places where accounts are mapped in Projector from our Account Mappings help page. Settings specific to Dynamics GP can be configured from the Account Settings Editor.
Connect to Dynamics GP
Install eConnect for your Great Plains installation. eConnect versions are tailored to your Great Plains version, so we don't provide downloadable links here. Please ask Microsoft if you need help locating the current version of eConnect for your server.
You can test whether eConnect is working by going to:
Start Menu -> Programs -> Great Plains -> eConnect Release Information
In the popup dialog enter the following:
- Under the SQL Instance field enter your database name
- Tick the Windows Integrated Security checkbox
- Leave SQL Username and Password fields blank (we are using Windows Security instead)
Press connect and you should see information about your Great Plains information displayed. If it fails, it doesn't prove that eConnect is failing. You just have insufficient privileges to test this way. However, if it does work, then you should be good to go.
** Note that use of the Dynamics GP connector through eConnect requires running the 64 bit version of the Projector Management Portal. **
Synchronize Settings
The table below explains each of the settings on this tab.
| Field | Description |
|---|---|
| Send Projector transactions to Great Plains through the following accounting period | Use the drop down list to define the last accounting period transactions can be a part of |
| Send transactions only for the following company | You can only synchronize one company at a time. If you have multiple companies, then you will need to sync them individually. |
| Choose which transactions to send | Check the appropriate boxes to have pending A/R, A/P, and G/L transactions synchronized into Great Plains |
| Force the date of each Great Plains transaction to fall within its accounting period | This option has been deprecated. It is used to support legacy installations of Projector. Its availability is governed by an account setting. We do not recommend enabling or using this setting as it can cause Projector and Great Plains to go out of sync. Specifically, this setting forces synced transactions to land in Great Plains on the day of the sync as opposed to Projector's assigned accounting period. For example, Projector believes a transaction belongs in May. You sync it on June 10. Rather than syncing the transaction to May, it syncs to June 10 instead. This causes problems with reconciliation and audits down the road. Projector reporting says the transaction is in May, but Great Plains says it is in June. |
| Great Plains Version | Choose the version of Great Plains you will sync to. We support:
|
| Log file of transactions submitted to Great Plains and of the Great Plains responses | The Great Plains log is essential for troubleshooting. The log is kept in text format with the newest entries at the bottom. Viewing the log likely will be meaningless to you, but you can send it to support for review. The log is maintained on a per machine basis. So if you run into an error on one computer, and look at the log from another computer, they won't contain the same information.
|
| Send transactions for testing. Be sure to delete the batches from Great Plains after testing | Check this box if you are testing the synchronization of transactions and your transactions will be sent to GP, but remain pending in Projector. After running a test, make sure you delete the test transactions from GP. |
Synchronize with Dynamics GP
Open Projector and go to your Integration tab | Great Plains subsection.
Then click Synchronize in the lower right of this tab. The following form is shown. Click Start Synchronization.
You are then presented with this dialog. Each field is explained in the table below. Fill out the form.
| Field | Description |
|---|---|
| Great Plains User ID / Password | The grayed out upper section has no purpose. It is a placeholder area for when we enable SQL Authentication for passing credentials. For now, it is only a placeholder. Your Windows login is used for authentication. |
| Great Plains Database | The name of the database containing your Great Plains data |
| Great Plains Server | The server name where your database is hosted |
| Tax Detail ID | Please contact your Projector Consultant or Projector Support if you need help with this feature. For most users it is left blank |
Click OK and Projector will sync your data.
Troubleshooting
Ensure you have the correct version of eConnect installed for your version of Dynamics GP.
Check that you have sufficient database access privileges and that you are using windows authentication for SQL.
Ensure that the eConnect service account is the local administrator on the integrating machine.