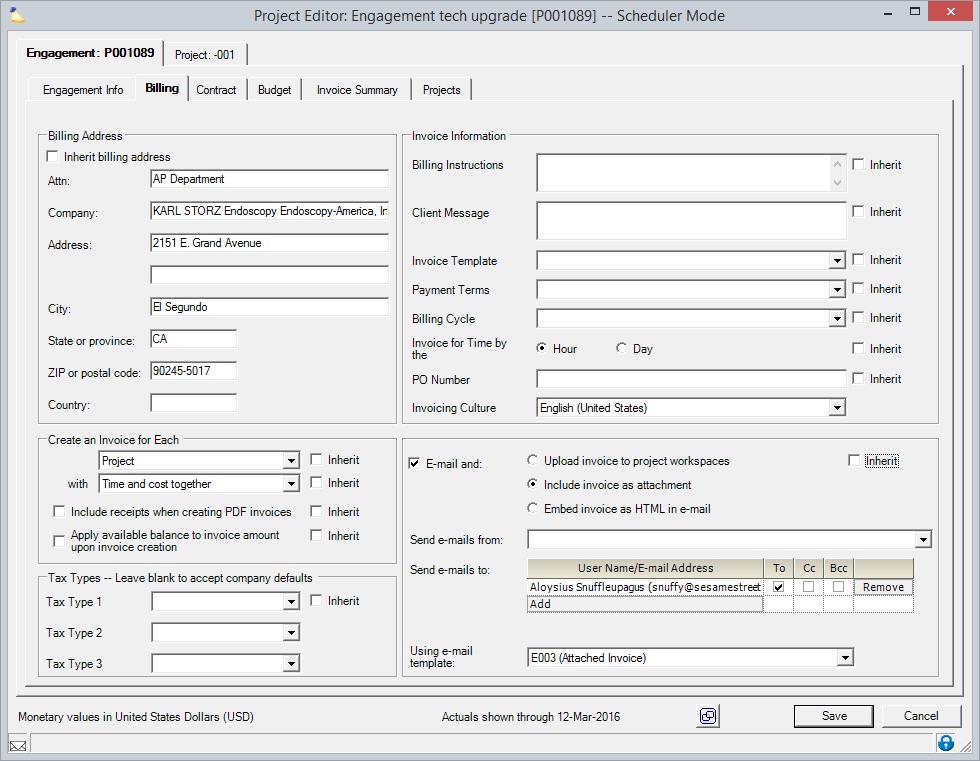Engagement Billing Tab
Projector Web
You can now maintain billing through Projector Web.
The billing tab determines how this engagement should be invoiced and what information should be included in new invoices. By default it uses values inherited from the client. You can override these values on a per engagement basis. As a general rule, it is better to make changes at the client level than at the engagement level. You should only be overriding these settings if an engagement has a unique difference for this client.
The Billing tab is reached by opening an engagement or project and selecting the Engagement Tab | Billing subtab.
Permissions and Settings
Only billable engagement types allow access to this tab. To make changes you must have one of the following:
- Have Maintain Projects and Engagements cost center permission
- Be the Engagement Manager and the current stage allows Edit Billing Information
Billing Sections
Specify the engagement's billing address, invoice information, how it should be invoiced, and optionally invoice email information. The default values in these fields are determined by the client on the engagement. You can change the defaults for new engagements by making changes in the Client Editor. To enter your own values untick the inherit checkbox..
Billing Address
When an invoice is created, this is the address that is used.
Invoice Information
This information will be populated to the Engagement Billing Tab when new engagements are created for this client. The information from that tab will in turn be used to pre-populate the invoice editor when creating new invoices.
| Field | Description |
|---|---|
Billing Instructions | Specific billing instructions for this client. The person that prepares the client's invoice will see these instructions, but the client will not. |
Client Message | An optional message to be displayed on the client's invoice. This looks like an ordinary text box but can accept text in Rich Text Format (RTF). If you copy text from any "Rich Text Editor" e.g. Wordpad and paste it in the text box, the text will retain its formatting (bold, color, paragraphs, etc) |
Payment Terms | Payment Terms define when payment of client invoices are due. They appear on printed invoices and in accounts receivables transactions sent to an accounting system. They dictate the time period in which an invoice must be paid and whether the organization is offering a monetary incentive for early payment. Choose from any of the options in this drop-down menu, or create additional options on the Payment Terms admin form. |
Invoice Template | The layout that will be used for this client's invoices. For example, you can select a template that shows billed time broken down by who submitted it or by which project it was submitted to. See Invoice Template Examples to view invoice screenshots. |
Billing Cycle | When creating new invoices, you can find invoices that need to be created based on the billing cycle. Choose from monthly, semi-monthly, bi-weekly, weekly and current. |
Invoice for Time | Bill the client on either an hourly or daily basis. This option controls the availability of the Adjust for Daily Billing time card adjustment. It also affects the display of legacy templates to show days instead of hours in columns. This option does not apply when you have chosen one of our new templates. Because these new templates are editable, the expectation is that you will change the template to match your time display criteria. |
PO Number | New invoices for this client will automatically populate with the specified PO Number |
Invoicing Culture | Cultures govern how numbers are displayed (currency symbol, periods, commas, etc) on invoices. This drop-down menu will list only those cultures that are appropriate based upon the engagement's currency. For example, if the engagement's currency is Canadian dollars, you will have two options for culture: English (Canada) and French (Canada). For some currencies, there are no options for culture. In these cases, this option is disabled. |
Create Invoices For
When creating an invoice, Projector finds all milestones, time cards, and cost cards for the client. You then have a choice on how you want to group these three billable types together. The choices are outlined in the table below. When thinking about your invoicing strategy, it is useful to think about invoices in terms of engagements. An engagement represents a contract and is really the glue that binds all these choices together.
| Field | Description |
|---|---|
Time and cost together/separately | Do you want to group time cards, cost cards, and milestones together on the same invoice? Some clients pay labor invoices more quickly than expense invoices or vice-versa. This is often done when one or the other requires more scrutiny. Billing for time/expenses/milestones separately may help your organization get paid faster. This setting only affects invoice creation. You can always go into an invoice after it is created and join time/cost/milestones together as you wish. The name here is misleading as it also covers milestones. |
Client* | Create an invoice for all engagements under this client. If there were five engagements then all billable items would be brought onto a single invoice. |
PO Number* | Create an invoice for all engagements with matching Engagement Billing Tab. If you have three engagements with the same PO number, all billable items are brought onto a single invoice for all three. |
Engagement | Create a separate invoice for each engagement. Individual engagements have all billable items on a single invoice. |
Project | Create a separate invoice for each individual project. If you are using milestones with this selection, it is a good idea to make sure that milestone is associated with a project. If the milestone is not associated with a project, we'll create a separate invoice for it at the engagement level instead.
|
| Include receipts when creating PDF invoices | Should receipts be printed on invoices by default? |
| Apply available balance to invoice amount upon invoice creation | If a prepayment balance exists, automatically apply as much of the balance as possible to the current invoice. |
Tax Types
Tax types follow an hierarchy in Projector. By default, taxes are defined at the company level. However, you may have some clients where you need to collect taxes just for them. For example, when levying a local sales tax. Here is where you can specify the tax. The tax specified here can be overridden on an invoice-by-invoice basis from the invoice editor. To edit your available tax types, see the Tax Type Editor.
Projector only allows up to three tax types.
Tax | Description |
|---|---|
| Tax Type 1 | |
| Tax Type 2 | |
| Tax Type 3 |
Email Settings
When invoices for this client are issued, have them emailed also. See the Invoice Editor MP - Distribution Tab for screenshots and more information.
| Field | Description |
|---|---|
E-mail and | Tick the checkbox to enable emails. Then specify the radio button for how you would like the invoice attached.
|
Send e-mails from | Search for a user in your installation who emails will be sent from. Only registered emails will work. See How do I email my invoices? for more information on registering emails. |
Send e-mails to | Specify who should receive your emails by adding users to the To, CC, and BCC fields. |
Using e-mail template | The email template should correspond to the radio button you chose under the E-mail and section. For example, if you chose to include the invoice as an attachment, your email might read, "Please find your invoice attached to this email." |