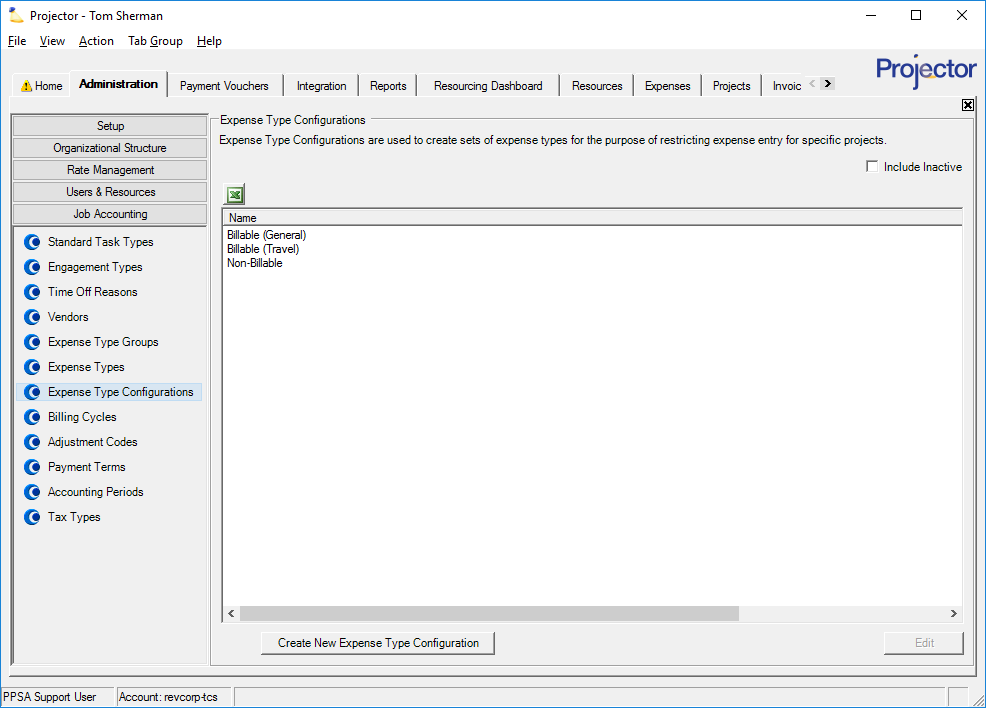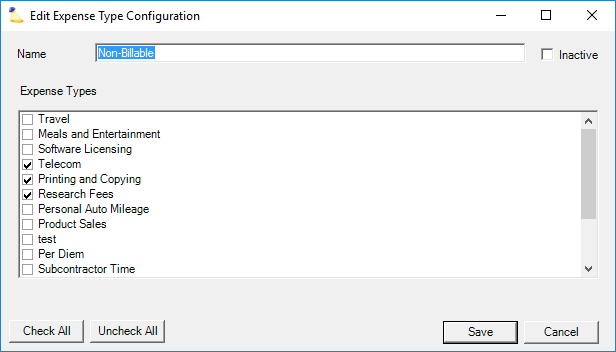Expense Type Configurations Editor
An expense type configuration is used to group like expenses together. The group is then assigned to a project. When expense reports are submitted against that project, only allowed expenses are permitted.
Configurations only apply to expense reports created in Projector Web. They do not apply to vendor invoices, soft cost documents, subcontractor invoices, or expense reports created in management portal.
The expense type configurations editor is reached from Administration Tab | Job Accounting | Expense Type Configurations
Permissions and Settings
Editing Expense Type Configurations requires the global permission System Settings set to Update.
Configurations only apply to expense reports created in Projector Web. They do not apply to vendor invoices, soft cost documents, subcontractor invoices, or expense reports created in management portal.
Apply a Configuration from the Project Info Tab.
If a resource submits an expense against an invalid type, it will be automatically rejected and they will be prompted to choose a different expense type.
Once a cost card is approved, if the expense type is subsequently made invalid, the cost card remains unchanged.
Administrators can bypass these limitations. For example, they can use pre-invoicing adjustments and invoice adjustments to reassign a cost card to an invalid expense type.
Manage Expense Type Configurations
The main screen shows all active Expense Type Configurations in your installation. Tick the inactive checkbox to show all.
Create
Click Create New Expense Type Configuration
Edit
Double click on any configuration. Then see the Editor section of this help page.
Delete
Right click on any configuration and choose Delete Expense Type Configuration. If there are any configurations currently assigned to a project, you cannot delete it. You can remove it from all projects and delete, or inactivate it instead.
Inactivate
Edit the configuration and tick the inactive checkbox. If you want to reactivate a configuration, then tick the Show Inactive checkbox on this tab, edit, and untick the checkbox.
Expense Type Configuration Editor
The editor is fairly simple. First, enter a name. Second, tick the checkbox for each allowed expense type.