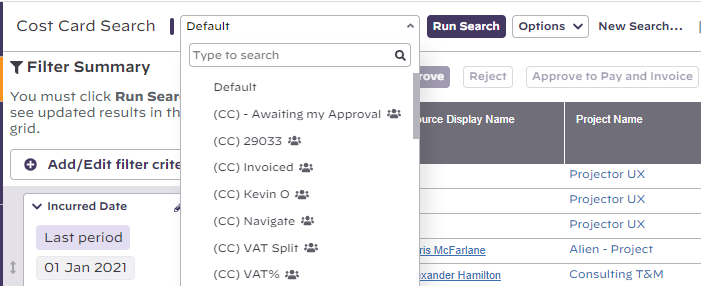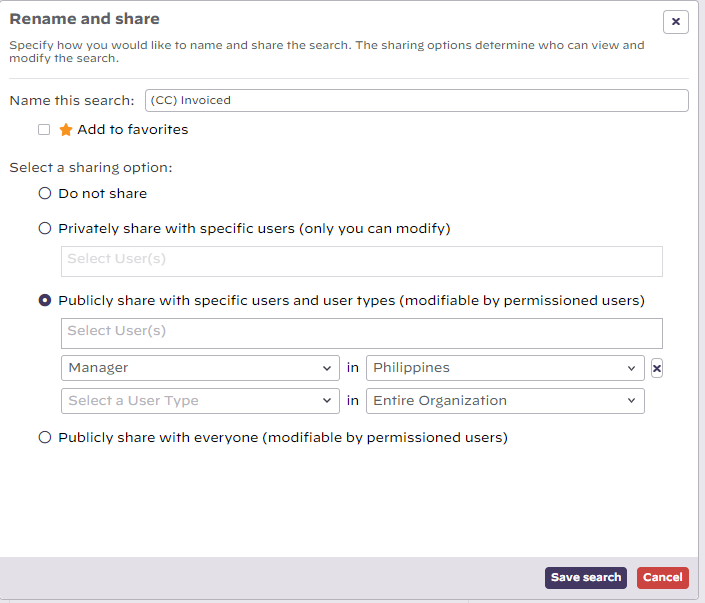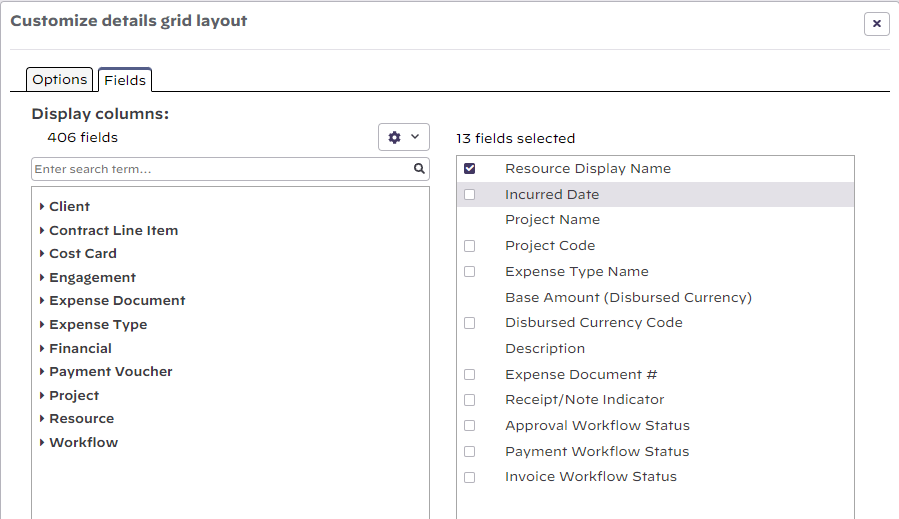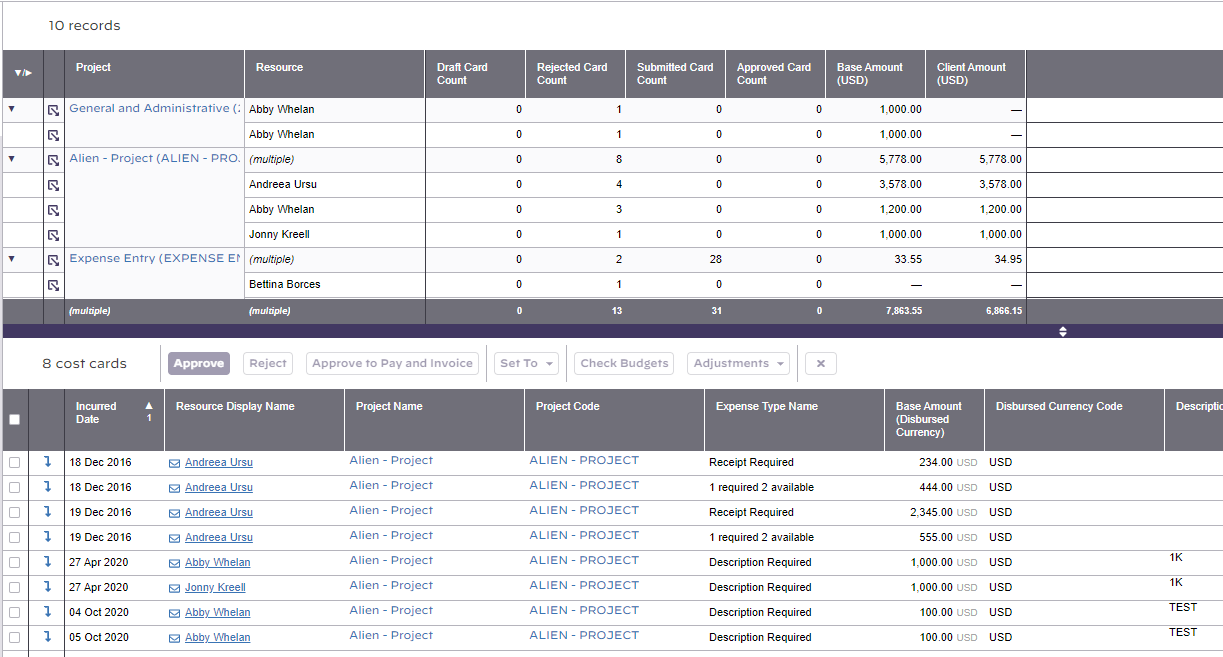Find Cost
Here you will learn how to find cost cards in Projector. A cost card typically represents an outlay on a single receipt. Once cost cards are found, there is a wealth of additional options for you. You can group cards together for batch administration, configure your view to show relevant detail columns, save searches for later, share searches, and even edit cards.
Additional Resources
Projector Fundamentals: Time and Cost Management webinar (go to 37:04) walks you through the process of finding cost cards, approving it, and making adjustments to cost cards.
Permissions and Settings
Any user can find their own cost cards in Projector. The following permissions give Administrators and Project Managers expanded access.
- A user with the cost center permission to View Resource/Disbursed Expense Reports
- A user with the cost center permission to View Resource/Disbursed Other Expense Documents
- A user with the cost center permission to View Project Expenses
- A user with the cost center permission Management Approval of Invoices to view cost cards already on an invoice
- A user with the cost center permission Create and Approve Invoices to view cost cards already on an invoice
- Be a cost approver in some way. For example, you are a PM on a project set to PM approval.
- When viewing a resource's profile, you are set as the Direct Manager for cost
- Limited Access users can only use a subset of search criteria and result columns in order to prevent them from accessing data outside their purview
- Client users can also approve costs. Useful when client must okay all work before it can be invoiced. See Configure Clients to Approve Expenses.
Saved Searches
One awesome thing about save searches which may not be immediately obvious is that more than just your criteria is saved. Your result columns, column order, and column widths are also saved. Customize your searches to meet your individual business needs. If you want, you can also publish those saved searches to the rest of your organization. Turning your productivity boosting searches into organization wide productivity boosters.
Saved searches are accessible from the dropdown in the upper left.
Once you choose a saved search from the list, the criteria is immediately loaded. You'll then need to click Search to execute the query.
Save New Search
Follow these steps:
- Click New Search or load one of your existing saved searches
- Set your search criteria
- Run your search
- Adjust the displayed columns and column order
- Adjust your column widths
- Click Save if this started as a new search. Click Update | Save As if it is based on an existing search.
Modify Saved Search
Follow these steps:
- Load an existing saved search
- Set your search criteria
- Run your search
- Adjust columns and column order
- Adjust column widths
- Click Save Changes
Remove Saved Search
Follow these steps:
- Load an existing saved search
- Click Update | Delete
Favorites
Favorites not only appear under your saved search dropdown list, but also underneath the Favorites menu in your navigation bar. Favorites are denoted by a yellow star icon,.
To mark a favorite, load a favorited search. Then pick Update | Make Favorite.
To remove a favorite, load a favorited search. Then pick Update | Remove from favorites.
Share Search
When you save a search or update an existing search, you have the ability to share it. The following share options are available:
- Do not share
- Privately share - to individuals
- Publicly share - to individual users or to groups of people in your organization based on your installation's user types and cost centers
Search Builder
The flex search builder is designed to quickly design a search that finds exactly what you need.
Search Criteria
The following fields are searchable. Results are shown as of the current state of the system. For example, if a resource changes location, cost card's are returned based on their location as of today, not the date of the card. User Defined Fields (UDFs) are automatically populated in for clients, engagements, projects, roles, resources, and cost cards.
| Criteria Group | Criteria | Description |
|---|---|---|
| Client | Client | Search by client name or number |
| Client | Client UDFs | UDFs are dynamically added to the list and prepended with "Primary" |
| Contract Line Item | Contract Line Item | |
| Contract Line Item | Cost Contract Terms | Limit results based on the engagement's cost contract terms (Fixed Price, Non-Chargeable, Not to Exceed, or Time and Materials). |
| Engagement | Engagement | |
| Engagement | Engagement Code | |
| Engagement | Engagement Cost Center | Limit results based on the engagement's cost center. Engagement cost center is set on the Engagement Info Tab. |
| Engagement | Engagement Company | |
| Engagement | Engagement Currency | |
| Engagement | Engagement Manager | |
| Engagement | Engagement Stage | Limit results based on the engagement stage. Engagement stages are set on the Engagement Info Tab. |
| Engagement | Engagement Type | Limit results based on the engagement type. Engagement types are set on the Engagement Info Tab. |
| Engagement | Engagement Type Billable (Yes/No) | |
| Engagement | Engagement Type Productive (Yes/No) | |
| Engagement | Engagement UDFs | |
| Financial | Base Amount (Incurred Currency) | |
| Financial | Base Amount (Disbursed Currency) | |
| Financial | Base Amount (Engagement Currency) | |
| Financial | Base Amount (USD) | |
| Financial | VAT Amount (Incurred Currency) | |
| Financial | VAT Amount (Disbursed Currency) | |
| Financial | VAT Amount (USD) | |
| Financial | Total Amount (Incurred Currency) | |
| Financial | Total Amount (Disbursed Currency) | |
| Financial | Total Amount (USD) | |
| Financial | Paid Amount (Disbursed Currency) | |
| Financial | Paid Amount (USD) | |
| Financial | Unpaid Amount (Disbursed Currency) | |
| Financial | Unpaid Amount (USD) | |
| Financial | Write-Up Amount (Engagement Currency) | |
| Financial | Write-Up Amount (USD) | |
| Financial | Revenue Amount (Engagement Currency) | |
| Financial | Revenue Amount (USD) | |
| Financial | Expense Amount (Engagement Currency) | |
| Financial | Expense Amount (USD) | |
| Financial | Invoiced Amount (Engagement Currency) | |
| Financial | Invoiced Amount (USD) | |
| Financial | VAT % | |
| Financial | Markup % | |
| Financial | F/X Rate Variance Warning (Yes/No) | |
| Financial | Unit Cost Variance Warning (Yes/No) | |
| Financial | Mileage Rate Variance Warning (Yes/No) | |
| Financial | Revalue Needed (Yes/No) | |
| Project | Project | |
| Project | Project Code | |
| Project | Project Location | Limit results based on the project's location. Project location is set on the Project Info Tab. |
| Project | Project Manager | |
| Project | Project Stage | Limit results based on the project stage. Project stages are set on the Project Info Tab. |
| Project | Project Management Team Includes Me | |
| Project | Project Revenue and Hours Mapping | |
| Project | Project UDFs | |
| Resource | Resource | |
| Resource | Resource Cost Center | Limit results based on resource cost center. As resources may move between cost centers, this filter applies their cost center as of today. |
| Resource | Resource Company | |
| Resource | Resource Location | Limit results based on resource location. As resources may move between locations, this filter applies their location as of today. |
| Resource | Resource Department | Limit results based on resource department. As resources may move between departments , this filter applies their department as of today. |
| Resource | Resource Title | |
| Resource | Resource Type | Limit results based on resource type. As resources may move between types , this filter applies their type as of today. |
| Resource | Resource Billable (Yes/No) | |
| Resource | Resource Temporary Worker (Yes/No) | |
| Resource | Direct Expense Approver | |
| Resource | Direct Manager | |
| Resource | Indirect Manager | |
| Resource | Resource UDF | |
| Expense Document | Expense Document | |
| Expense Document | Expense Document Type | |
| Expense Document | Disbursed Currency | |
| Cost Card | Incurred Date | You can pick from a list of pre-defined search periods, or specify your own period by clicking on the start or end dates. |
| Cost Card | Accounting Period | |
| Cost Card | Cost Card Description | |
| Cost Card | Cost Card Location | |
| Cost Card | Expense Type | |
| Cost Card | Expense Type Group | |
| Cost Card | Invoice | |
| Cost Card | Purchase Order # | |
| Cost Card | Payment Voucher | |
| Cost Card | Payee Vendor | |
| Cost Card | Incurred Currency | |
| Cost Card | Chargeable (Yes/No) | |
| Cost Card | Credit Cost Card (Yes/No) | |
| Cost Card | For Reporting Only (Yes/No) | |
| Cost Card | Per Diem Cost Card (Yes/No) | |
| Cost Card | Treat Cost As Fees (Yes/No) | |
| Cost Card | Treat Cost as Passthrough (Yes/No) | |
| Cost Card | Unit Driven Expense (Yes/No) | |
| Cost Card | Disbursing Cost Center | |
| Cost Card | External Grouping Identifier | |
| Cost Card | Cost Card UDFs | |
| Workflow | Approval Workflow Status | |
| Workflow | Invoice Workflow Status | |
| Workflow | Payment Workflow Status | |
| Workflow | Limit to Cards Awaiting My Approval (Yes/No) | |
| Workflow | Limit to Cards Awaiting My Invoice Approval (Yes/No) | |
| Workflow | Limit to Cards Awaiting My Payment Approval (Yes/No) | |
| Workflow | Created BY | |
| Workflow | Created Time | |
| Workflow | Submitted By | |
| Workflow | Submitted Time | |
| Workflow | Approved By | |
| Workflow | Approved Time | |
| Workflow | Approved to Pay By | |
| Workflow | Approved to Pay Time | |
| Workflow | Approved to Invoice By | |
| Workflow | Approved to Invoice Time | |
| Workflow | Billed Time | |
| Workflow | Rejected By | |
| Workflow | Rejected Time | |
| Workflow | Rejected Reason |
Search Results
The results grid isn't your every day results grid. It functions very similarly to a pivot table and allows you to group and subgroup cards. You can then select cards individually, or by group. Once cards are selected, there are a wide range of actions you can take. From approval to adjusting the financials.
In the screenshot below you can see a card search grouped by resource. The darker rows show rolled up information. The lightest rows show individual cards. If a column can't be rolled up into a single value, we display multiple as a placeholder.
Result Columns and Result Grouping
When you get your search results, you can customize your columns. Resize or reorder by dragging them. Or, click to add/remove columns, set order, and apply grouping. You can save your columns settings as part of your saved search.
To group a column, tick the checkbox next to it.
Summary Search Results
For most users, you won't need to leverage summary results. The pivoting capabilities of the normal results grid is sufficient. However, power users and those executing searches on very large numbers of cards will want to use summary results.
To enable summary results, click Options | Show summary grid. To cutomize the grid, click Options | Customize results grids | Grid Display Options | Summary Grid with Details.
With your summary grid activated, you'll see two results section. The upper results are a straight grouping of cards. Clicking on one of the rows in the upper section displays its details in the lower section. The two results areas are independently controlled. Each having its own columns, column order, column width, and groupings.