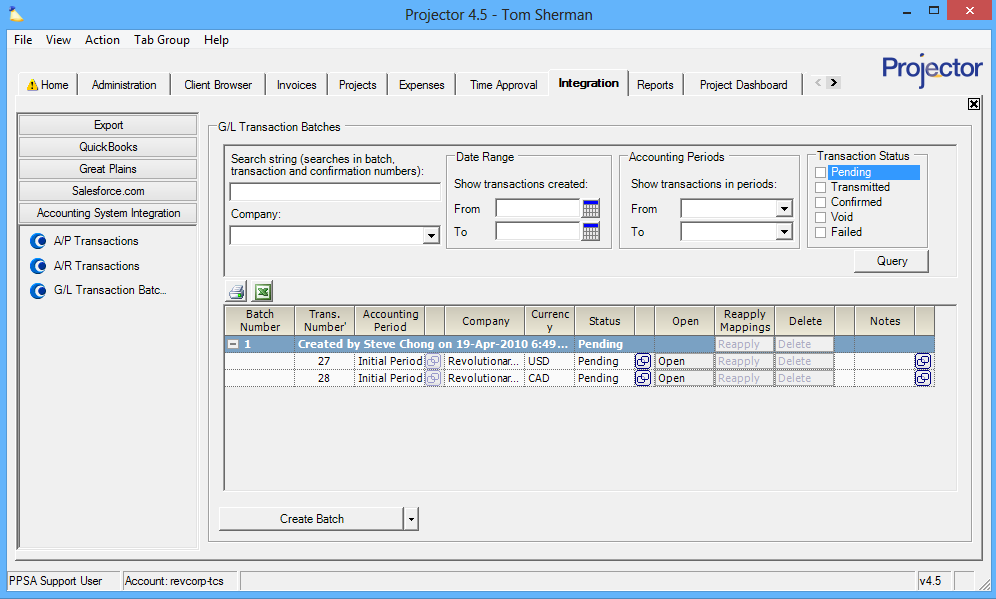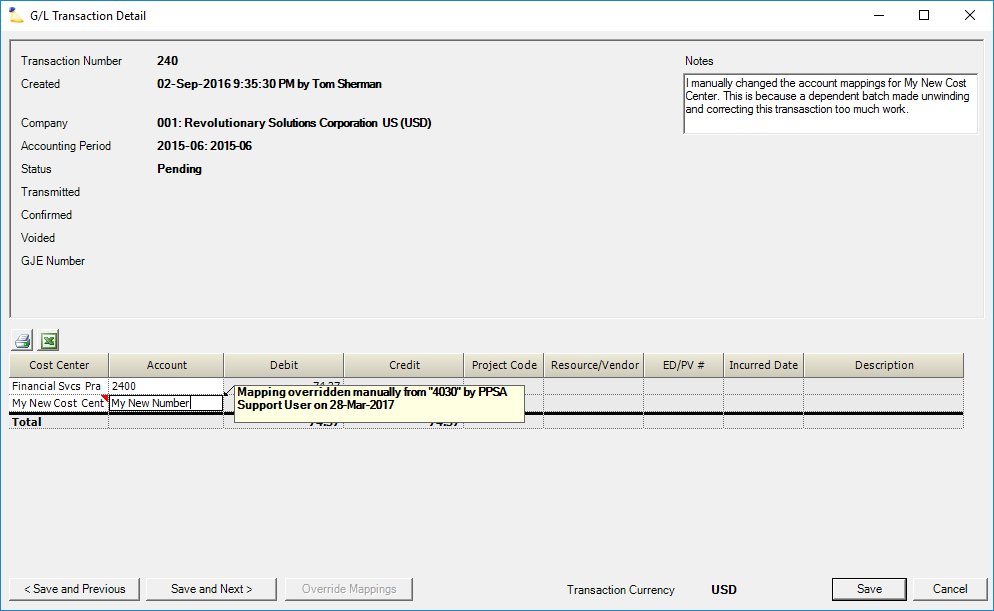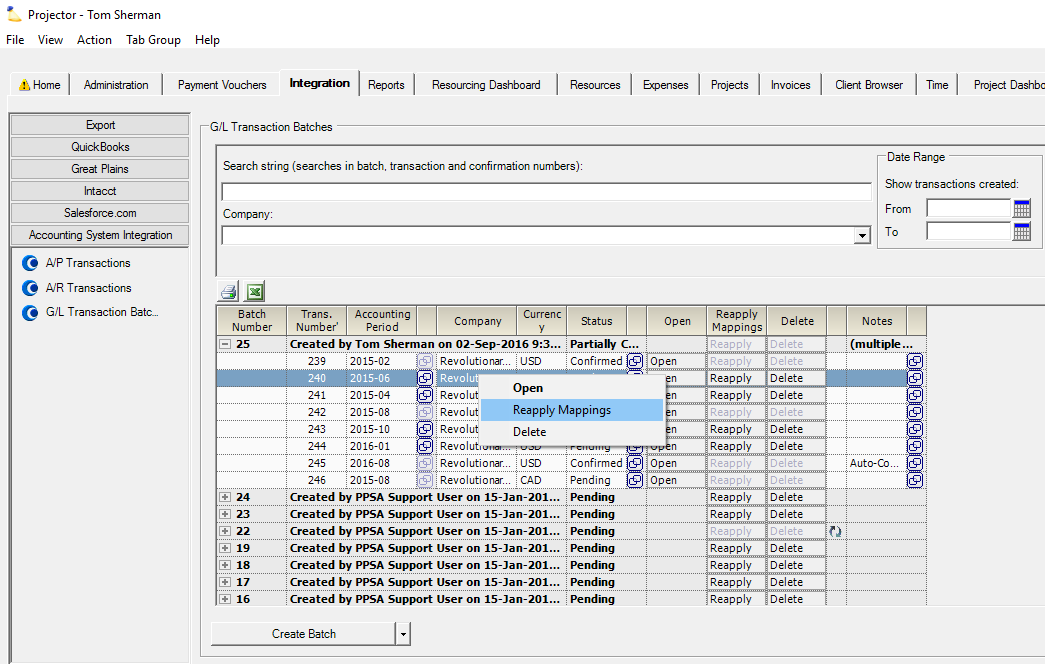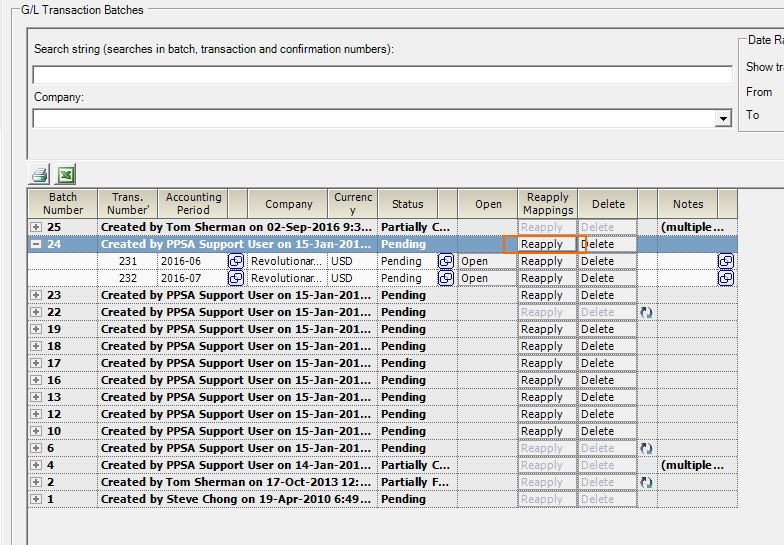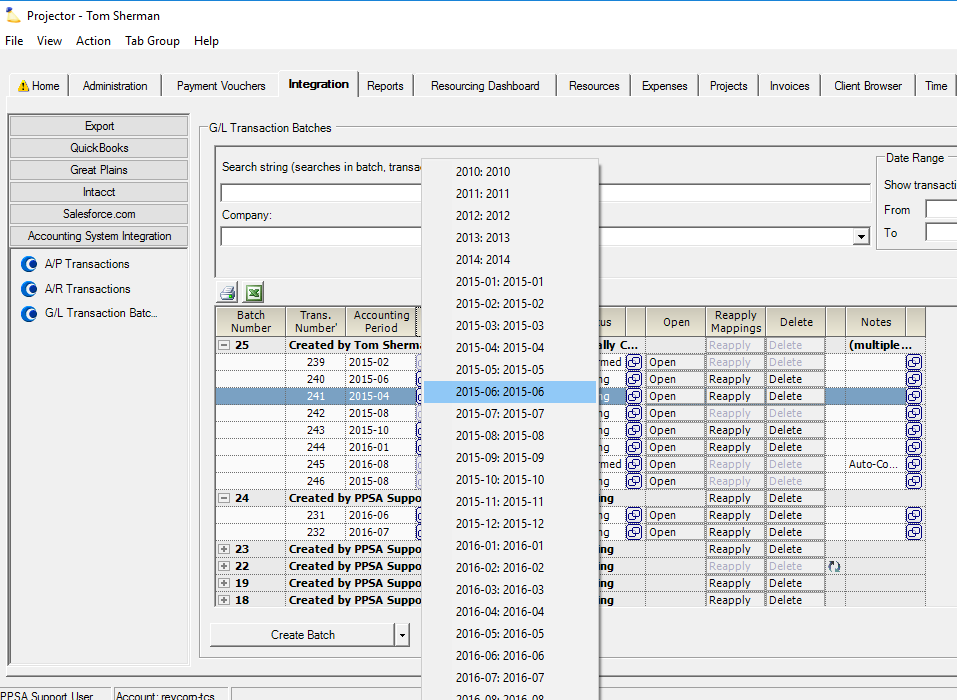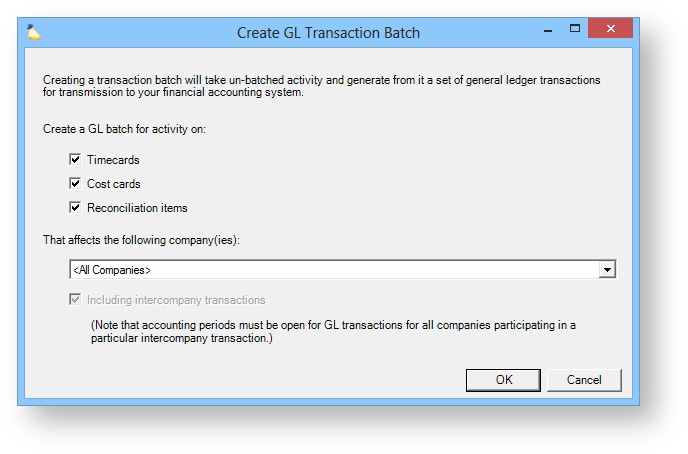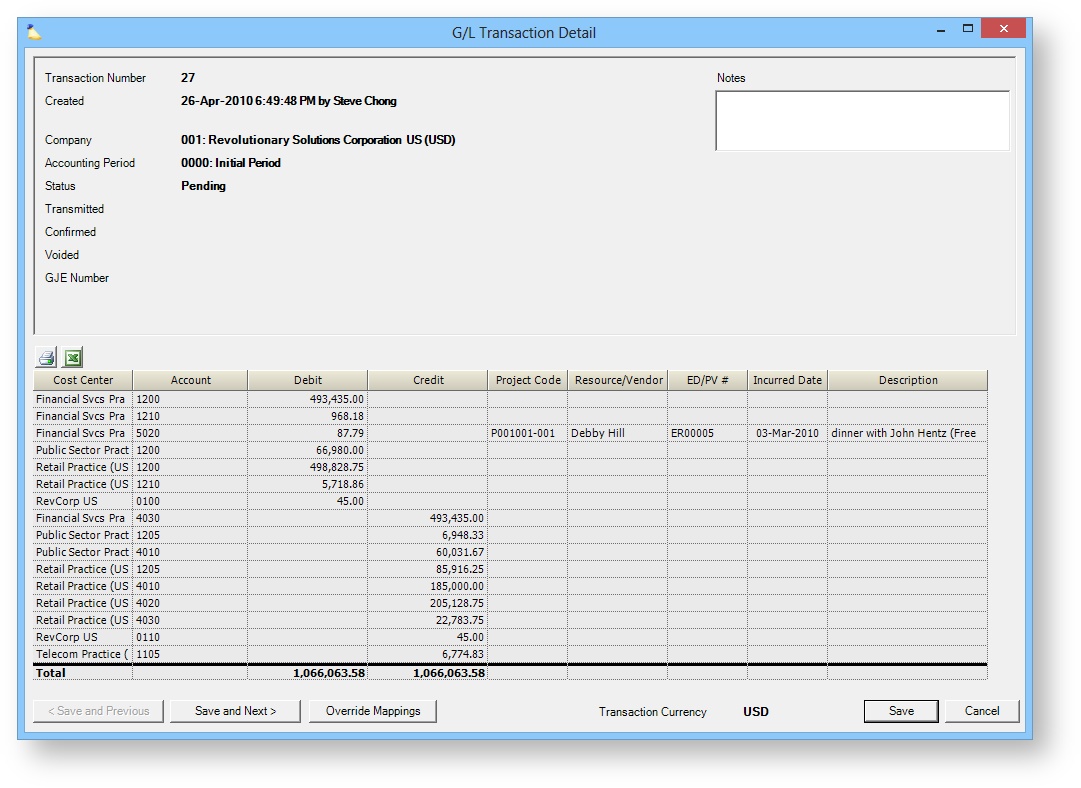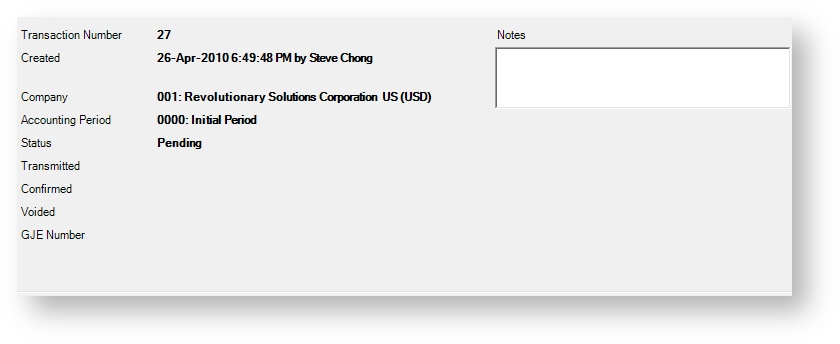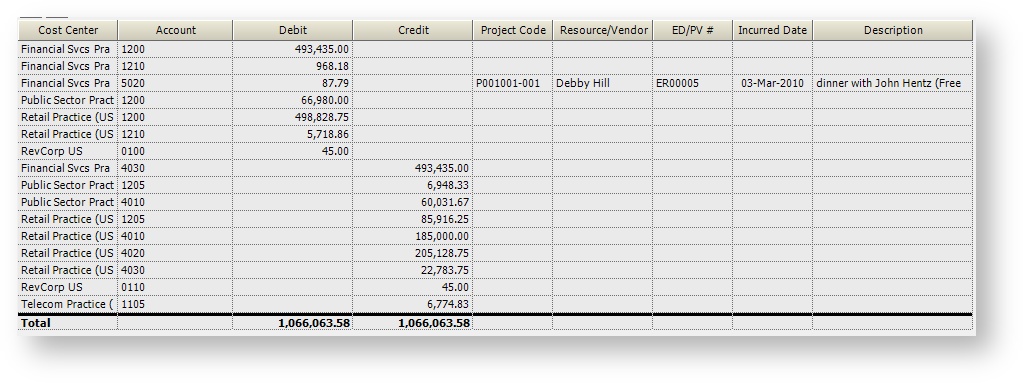GL Transactions
Projector sends GL data to your accounting in the form of batches. Each batch contains a roll up of all your current GL transactions with Projector acting as an accounting sub-ledger. From this tab you create your batches, view batch history, and view batch details. In addition you can override account mappings, force batches into different periods, or change the status of batches. Unlike AR and AP transactions, a GL batch is not automatically created. GL batches should be created on a regular schedule – typically users do so monthly.
This form is reached from the Integration tab | Accounting System Integration subsection | GL Transaction Batches.
Permissions & Settings
To send transactions to your accounting system or edit accounting periods you must have the Accounting System Interface global permission.
To override account mappings you must have the Override Accounting Mappings global permission. See Integration Overrides and Failed Accounting Transactions.
In order to delete a batch, all transactions within must be pending.
Overrides
Some fun things you can do to your GL transactions. See Integration Overrides for more background on these options.
Manual Mapping Overrides
Open a Pending transaction and click the Override Mappings button. The first two columns become editable. Change the values as needed.
- Only do this if you know what you are doing
- Use the notes section to remind yourself why you chose to do this
Reapply Mappings on a Transaction
Sometimes you make a batch and later realize that some of your accounting mappings were incorrect. You correct them in Projector, but the batch is still wrong. You can Reapply Mappings in the following scenario:
- Transaction is pending
- No dependent batches. Look for the icon. If there are dependencies you'll need to delete them before proceeding.
- Not an intercompany transaction
Simply click Reapply Mappings for a transaction row.
Reapply Mappings on a Batch
If you couldn't reapply in the previous step because of an intercompany transaction, all hope is not lost. As long as all transactions within a batch are pending, you can Reapply Mappings on the entire batch instead.
Override Accounting Periods
For transactions in Pending status, click the icon next to the accounting period. This displays a list of accounting periods open for GL.
Intercompany Transactions
You cannot change the accounting period if there are intercompany transactions in it. The reason for this limitation is because for any GL batch with intercompany transactions, you'll have at least two transactions within it. One for company A and the other for company B. If you change the period on just one transactions, the transactions for a time card (as one example) get split into different periods. We want to keep those transactions in like periods for auditing purposes.
Batches
GL transactions are driven by batches.
Create Batch
You may create or close a batch by using the multi-function button and selecting the Create Batch option. Tick the checkboxes for each transaction type you want batched together. Then from the dropdown list choose which company the batch is for. Each batch contains a rollup of all your pending GL transactions in your current open periods.
| Setting | Description |
|---|---|
| Timecards | |
| Cost Cards | |
| Reconciliation Items | |
| Company | Choose which company you want to create a batch for |
| Include intercompany transactions | This checkbox is only available if you have selected a company from the dropdown above. |
Find Batch
Searches are made against batch, transaction, and confirmation numbers.
Field | Description |
|---|---|
Search | |
Company | If you have more than one company then narrow the results. Companies represent those entities within the organization that keep distinct financial records, report to different taxing authorities, or maintain their books in different base currencies. |
Date Range | Search on the payment voucher date. Leave the From date blank to find all transactions from the beginning of time. Leave the To date blank to find all transactions from until the end of time. Leave both blank to search for any time period. |
Accounting Periods | Query for transactions between the specified accounting periods. |
Status | Tick the checkbox for each type of status you want returned. See the Transaction Status section of the Managing Accounting Transactions how-to for a more in depth explanation of status. |
Delete a Batch
In order to delete a batch:
- Expand the batch and ensure all transactions under it are Pending. To set a transaction to pending, click the icon.
- Click Delete for the batch
If you see the icon () then there are batches dependent on this one. Click the icon to view a list of dependent batches. You will not be able to delete this batch until all dependent batches are also deleted.
Dependent Batches
Some batches are dependent upon other batches. In order to keep your accounting transactions accurate, we do not allow you to delete a batch if there are dependencies upon it. This could cause, among other things, for your control accounts like Time WIP to go out of sync. For example, suppose you approve a time card for batch 1, and unapprove it in batch 2. Batch 1 is now dependent on batch 2 and the net effect is that Time WIP does not change. If you were to delete batch 1, change the accounts, and then approve the time card -> now you are
xxxx - make an example that is not awful here
Mappings
GL account mappings can come from several different areas of Projector. Please see the Account Mappings page for a quick overview of where accounts are setup or the Projector Accounting Transactions page for a detailed introduction.
Reapply Mappings
If you edit a cost center to update the account mappings they will not be applied to any existing batches. Mappings must be manually reapplied by setting the transaction back to pending and then right clicking and choosing Reapply Mappings. If there are dependent batches, they will first need to be deleted from both Projector and your accounting system before you can proceed. You can see a list of dependent batches by clicking on the icon. A dependent batch contains a transaction that hits the same accounts as a previous batch for the same item twice. For example, an approval and unapproval action could create two batches.
Please see the Integration Overrides page for more information.
Overrides
You can override the status, accounting period, and account mappings. Please see the Integration Overrides page for details.
Transaction Details
Click on the + icon to expand a batch. You can then double click on a transaction row to show the G/L Transaction Details, including the breakdown of transaction values by line item. See the details and grid sections below for more information.
Transaction Fields
The upper section of this form.
Field | Description |
|---|---|
Invoice | The number and the name of the invoice |
Transaction #/Type | Transaction numbers are sequentially assigned by Projector. |
Client | |
Engagement / Project | |
Company | |
Accounting Period | |
Status | See Managing Accounting Transactions for an explanation of status |
Accounting System Confirmation # | Your accounting system will give Projector a unique |
Credit Memo Confirmation # | Confirmation for prepayments |
Application Confirmation # | Confirmation that the credit memo was applied to the invoice. |
Transmitted | The date when the transaction was sent to your accounting system |
Confirmed | The date when your accounting system confirmed the transaction |
Notes | Any notes associated with the transaction can be viewed and maintained here. |
Financial Summary | Presents an at-a-glance summary of the transaction from a financial viewpoint.
|
| Notes | Add notes to a batch using the box in the upper right corner of the form. It is a good idea to try and use these to keep track of changes you have made and why. |
Detail Grid
A breakdown of the transactions is shown in the grid at the bottom of the screen.
Column | Description |
|---|---|
Cost Center | The cost center associated with this transaction. |
Account | The account affected by the transaction. Account numbers are determined by your mappings. See the mappings section above for more information. |
Debit | Amount of Debit |
Credit | Amount of Credit |
Project Code* | The project to which the expense was reported. |
Resource/Vendor* | The name of the resource or vendor (if applicable) who incurred the expense. |
ED/PV Number* | The number of the expense report or payment voucher (if applicable) on which the expense was first reported. |
Incurred Date* | The cost center affected by the transaction. |
Description* | The description entered on the expense. |
*These fields are only populated if you have P&L detail enabled in your system settings.