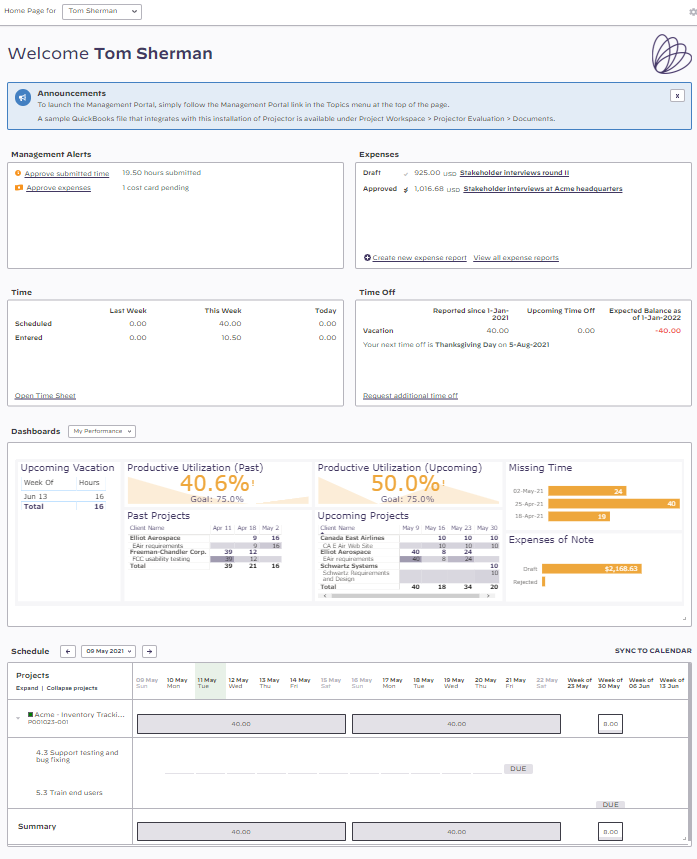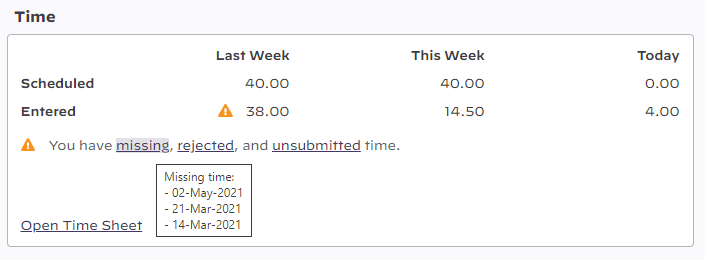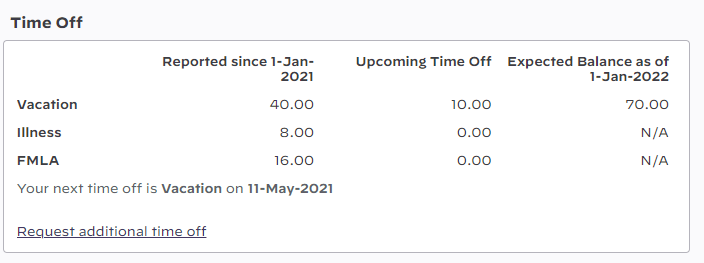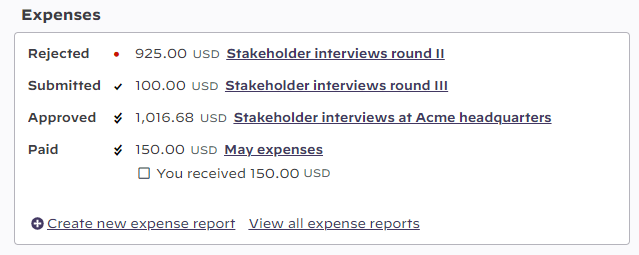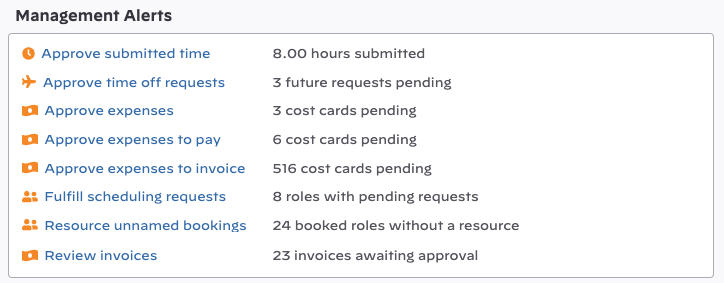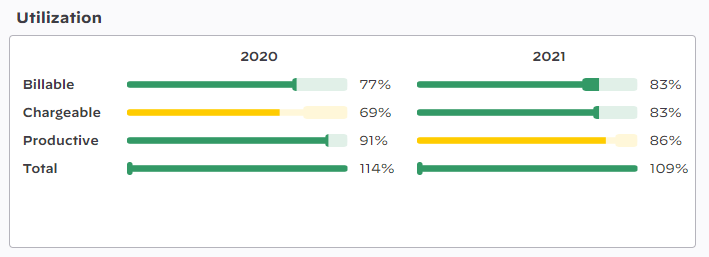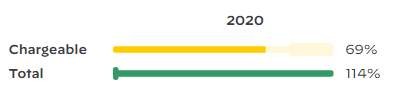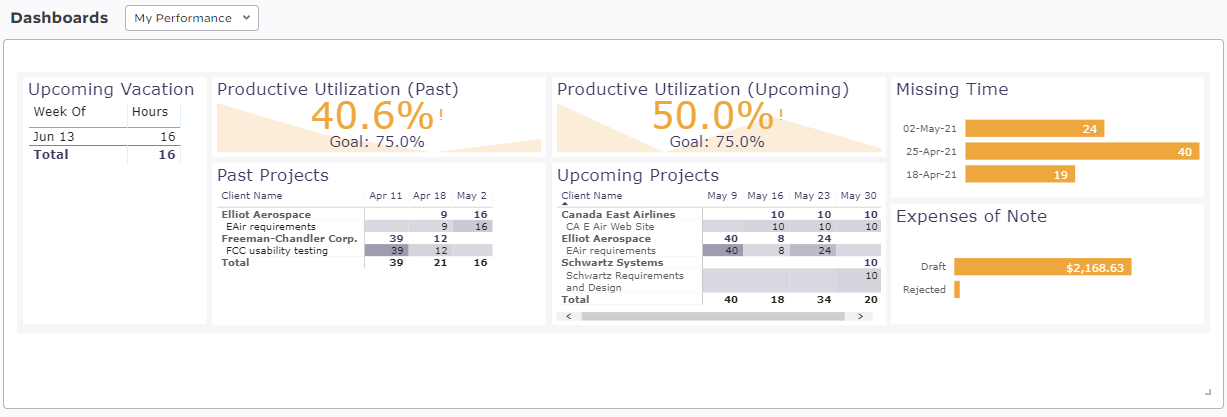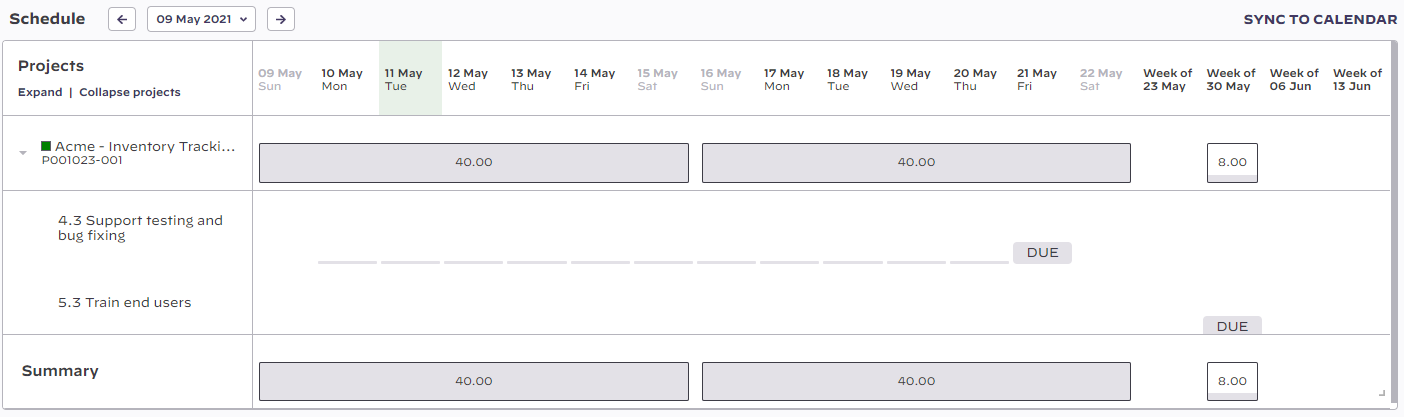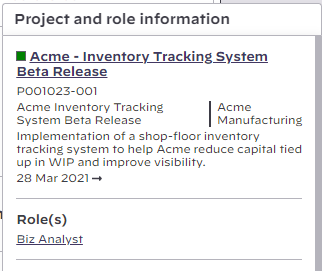Home
Your Home page is designed to surface relevant, actionable information to you. The page is broken down into cards. Rearrange cards through drag and drop. Hide cards you are not interested in seeing. Some cards can be resized vertically.
The following cards are available:
- Announcements
- Time
- Time Off
- Expenses
- Utilization
- Schedule
- Management Alerts
- Dashboards
Additional Resources
Watch the May 2021 Release Overview Webinar to learn more about the new homepage and navigation. (go to 02:45)
Reach your home page by pointing your browser to https://app.projectorpsa.com/x/Dashboard or clicking Home in the Main Nav.
Permissions and Settings
Who can potentially access each card type?
| Card | Access | Permission Required |
|---|---|---|
| Announcements | Everyone | Change Announcements from the Projector Web Editor |
| Management Alerts | Everyone | This card is only shown if you have action items. See the Management Alerts section on this help to learn more. Also check out the Management Alerts help page to learn how you can configure the display settings. |
| Dashboards | Everyone | Requires the Projector BI Module. Available dashboards are based on your user type. To add, edit, or remove a dashboard see the User Type Editor. |
| Time | Resources | None |
| Time Off | Resources | None. Define time off reasons and balances from the Time Off Reason Editor. Set available reasons based on Resource Type. |
| Expenses | Resources | None |
| Schedule | Resources | None. Hours can be suppressed via the stage setting Display Booked Roles on Dashboard. Often used when planning stage work shouldn't be shown to resources yet. |
| Utilization | Resources | Made available based on your Resource Type. Utilization is the ratio of hours to expected hours. The denominator used depends on the Utilization Basis Hours formula chosen. |
If you have the cost center permission View Employee Home Page for Others then you can view the home page of other users. Everything you see on the page is what that user would see except for Management Alerts. If you want to see someone else's management alerts use a proxy user.
To hide cards you are not interested in use the gear icon in the upper right.
Links at the bottom of the page are set using the Projector Web Editor.
Announcements
Announcements are always shown at the top of the page. They are used for company messaging. Administrators change announcements from the Projector Web Editor.
Time
The Time card shows your timesheets for last week, this week, and hours entered today. A warning icon is displayed if you have missing, rejected, or unsubmitted time for a given week or day. Hover over a warning link and a popup tells you which weeks need your attention.
Time Needing Attention | Description |
|---|---|
Missing | Your organization expects you to enter a minimum number of hours either per day or per week. Submit additional hours to reach this minimum. If you do not plan to enter the time you can dismiss the warning from Enter Time. Missing time is shown for only the last eight weeks and if the accounting period is open for time. |
Rejected | Time cards can be rejected for many reasons - some of them automatic, some of them manual. Rejected time cards appear red in time entry. Click on the card to review the rejection reason. Make corrections and resubmit the time. You can also delete rejected time clicking Delete Card. |
Unsbumitted | You have entered and saved the time, but not submitted it for approval yet. Submit the time for approval or delete the time cards to clear the flagged week. |
Time Off
The Time Off card shows one row for each time off reason you have used this year.
Reported time off consists of submitted and approved hours from the beginning of the year through the end of last week.
Upcoming time off consists of unapproved and approved requests from the start of this week through the end of this year.
Your next planned day off is shown. To request more time off, view historical time off summaries, time off balances, and more go to Request additional time off.
Expenses
The Expenses card shows rejected, draft, submitted, approved, and paid (but not yet received) expense reports. Click the Create expense report link to start a new expense report. Click View all expense reports link to browse all expense reports for all of time.
Management Alerts
Management alerts surface action items you are responsible for. Alerts are based on your permissions. For details, see the table below.
Check the Management Alerts - Settings help page for additional information on how to limit the display options for certain Management Alert types so that users are alerted only to items sent directly to them.
| Alert | Description | Permissions |
|---|---|---|
| Approve submitted time | Time submitted against projects and time off | A project has specified you as an approver You can approve time off for a cost center You are the time off approver on a resource's profile |
| Approve time off requests | A resource has requested time off in the future | You can approve time off requests, view scheduled time off, and view time off reason for a cost center You are the time off request approver on a resource's profile |
| Approve expenses | Expenses submitted against a project | A project has specified you as an approver If you are a fallback approver:
|
| Approve expenses to pay | Approved project expenses that need to be reimbursed | You can approve to pay for a cost center |
| Approve expenses to invoice | Approved project expenses that need to be included on an invoice | You can approve to invoice for a cost center |
| Fulfill scheduling requests | A role with unfulfilled scheduling requests exists | You are a project manager for the project You have cost center permissions for a project |
| Resource unnamed bookings | A role with booked hours but no assigned resource exists on a project | You are a project manager for the project You have cost center permissions to book on a project |
| Review Invoices | This message is shown when:
| You are a project manager approver, finance approver or management approver for an invoice. Check this help page for details on invoice approval. |
Utilization
Your organization can choose to track up to four types of utilization. To view details, hover your mouse over a bar to see a tooltip.
Statistics are shown for last year and for this year through the end of last week. We do not include the current week because it is likely the time is still in flux. This could result in skewed statistics, particularly at the beginning of the year.
Note: Only submitted and approved time counts.
Utilization = Reported Hours / Basis Hours
Your Basis Hours are dependent upon your installation settings. Ask your administrator how your basis hours are calculated. Projector uses the capacity method here.
If your targets change during the course of the year, for example, due to a promotion, your targets are based upon a weighted average.
| Type | Description |
|---|---|
| Billable | Hours on a billable project regardless of whether a client can be billed for it |
| Chargeable | Hours on a billable project that ARE billed to a client |
| Productive | Hours on a billable project and hours on special non-billable project flagged as important |
| Total | All hours |
A utilization bar fills from left to right as you approach 100%. If there is a thicker section of the bar it represents a target range. In the screenshot below there is a 75% to 100% target. When you are within the range the bar is green. When below yellow. When above red.
The table below gives you a short example of each utilization type.
Examples | Description |
|---|---|
Total | Total utilization is a measure of how many hours you worked vs. what you are expected to work. For example, if you only worked thirty of forty hours in a week then your total utilization would be 75%. |
Billable | Billable utilization is a measure of how many of your hours can potentially be billed. If you work forty hours, but twenty were on non-billable projects, then your billable utilization is 50%. |
| Chargeable | Chargeable utilization is a measure of how many of your hours were actually billed to a client. If you work forty hours, but only 10 were billed, your chargeable utilization is 25%. |
Productive | Productive utilization is a measure of how much of your time the organization considers productive. It is determined by the type of engagement you are working on. If you are a sales person, you may generate very little billable work, but your work is certainly productive because you are bringing in billable work. If you work a 40 hour week, and 32 hours are on sales, then your productive utilization is 80%. |
Dashboards
The Dashboards card is customized on a per organization basis. Because of that, we cannot predict what kinds of information your administrators have chosen to display here. Use the dropdown box to switch between dashboards. Below is an example dashboard we have built.
Schedule
The Schedule card details projects and tasks your organization expects you to work the next six weeks. It gives a quick visual representation of your time commitment this week.
Depending on how your organization schedules hours you may be scheduled by the day or week. For example, I am expected to work 4 hours on Tuesday or I am expected to work 20 hours for the week. The current and next week show schedules down to the day. The following four weeks are aggregated.
Each row has boxes that represent your working hours. The box fills up as hours are added.
At the bottom of the assignments window there is a Summary section. The summary section adds up all the hours for the week, giving you an idea of your workload. Weeks where you are overallocated will turn red.
Click on a project name to display additional information about it - like code, your role, managers, and description.
Links
Your organization may choose to provide links to web based assets. These assets can be changed by an administrator on the Projector Web Editor.