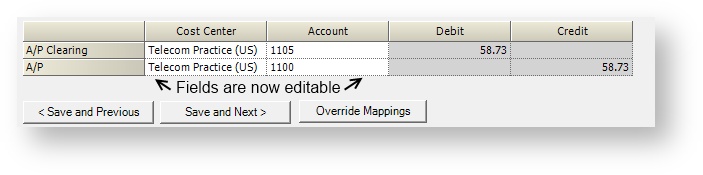Integration Overrides
In the world of accounting integrations things don't always go smoothly. Account numbers are incorrectly mapped, syncs fail half way through, or maybe somebody just makes a mistake. This page teaches you how to go in and make four types of corrections. Each one is used in different situations, but all of them can be applied to any AR, AP, or GL transaction. See the individual subsections below to learn more about each override and when it should be used. It is likely that you will use multiple overrides in conjunction.
- Override Status
- Override Accounting Period
- Override Account Mappings
- Reapply Mappings
Permissions and Settings
Users with the global permission Accounting System Interface can perform the following overrides:
- Override Status
- Override Accounting Period
- Reapply Mappings
If the user ALSO has the global permission Override Accounting Mappings then the following additional override is possible:
- Override Account Mappings
Override Status
Each Projector accounting transaction is always in a particular status. The status determines where it is in the integration workflow. For example, all transactions start as Pending. You then send the information to your accounting package and once verified, we change it to Confirmed. But sometimes things don't go as planned and you end up with Failed or Transmitted transactions. You can force transactions to any particular status through an override. The most common reason is to resend a failed transaction by setting it back to pending. Each status is explained in the table below.
Status | Description |
|---|---|
Pending | All transactions start out their lives as Pending. Setting a transaction back to pending is often done when a correction is needed. For example, if a transaction failed and you need to resend it. If you made changes on the Projector side to correct the problem then you should click Reapply Mappings to update the transaction details. See that section below for more details. |
Transmitted | A transaction ends up as Transmitted when a transaction is sent to your accounting package, but Projector receives no confirmation that the data was received. The status basically means we have no idea what the correct state is. You'll need to manually investigate and determine if the data made it to your accounting system. If so, set it to Confirmed. If not, set it back to Pending and try again. |
Confirmed | A Confirmed transaction is in your accounting system. Most of the time transactions are automatically set to Confirmed by Projector. We send the transaction to your accounting system, which sends us back a confirmation that it was received and accepted. You'll manually set something to confirmed in one of two situations. First, because you manually entered it into your accounting system. Second, the transaction Transmitted and you manually confirmed it went into your accounting system. When you set something to confirmed you'll be prompted to enter a confirmation number. You should enter either a note or some other value that allows you to cross reference and confirm the transaction. What you choose to do or enter here is dependent on your organization policies. |
Voided | A transaction is always set to void manually. Voided transactions are not sent to the accounting system. This status is typically used during cutover from a test installation to a production installation to flag test transactions. |
Failed | A failed transaction is one that Projector tried to send to your accounting system, but the accounting system rejected it. To view the failure reason, open up the transaction details window. The failure reason should be displayed there. If there is no reason then you can check the accounting log file. You'll typically diagnose the failure reason, often a bad account mapping, correct the mapping, and then set it back to Pending and try to send it again. |
Some common status override scenarios:
- Set a Failed transaction back to Pending to try again
- A transaction is in the Transmitted status.
- A Confirmed transaction has been deleted from your accounting system and you set it back to Pending for resend
- You have already entered a transaction in your accounting system and you do not want Projector to send another instance of the transaction. You set it from Pending to Confirmed or Void.
Override Accounting Period
You can force transactions into a particular accounting period when necessary. You might need to do this if a transaction was created ahead of time in a currently open period, but then you pushed off until later and that period is now closed out. Just right click on any transaction and choose Change Accounting Period To. Only open periods in Projector are available for switches.
Reapply Mappings
Mappings describe which accounts a transaction will hit. For example your revenue might be mapped to the 4000 account. It is common for account mappings to be incorrect. They may be incorrect on the Projector side or on the accounting package side. On the Projector side we usually see account mappings are wrong in the following cases:
- During initial setup, usually because something was forgotten
- You started using Projector in a new way, and it hits new accounts, such as creating prepayments
- You added a new entity, like a cost center, and forgot to configure its accounting information
On your accounting side we typically see problems when Projector looks for an account, but can't find it. You will need to go into your accounting package and create the account.
Reapply Mappings should be used when the accounting information in Projector is wrong. Follow these steps to get things fixed up:
- Correct the account mapping in Projector
- Set the transaction back to pending
- Right click on the failed transaction and choose Reapply Mappings. If Reapply Mappings is grayed out because of intercompany transactions, set all transactions within it to pending. Then Reapply Mappings on the entire batch. If Reapply Mappings is grayed out because of dependent batches,you'll need to delete those dependent batches first.
- Resend to your accounting package
Override Account Mappings
This is a special option which should only be used in specific use cases. That is why it requires a special permission to access this feature. What it does is allow you to manually take a Pending transaction and change the account and cost center values. You can see in the screenshot below how you can directly type over the mappings that Projector thinks you should be using.
What you should be doing in the case of wrong mappings 99% of the time is correcting the mapping in Projector, applying the change to the transaction, and then sending the transaction over again. However, sometimes you can't reapply mappings because there are dependent transactions piled on top of the current one. Or perhaps you had a cutover and need to tweak a transaction. In these special cases you can go ahead and make the manual change.
Reports
Changes here will be reflected in an accounting transactions analysis report. However, they will not be reflected in an accounting balances report or in a ginsu report run by accounting period.
Remember that you can only do this on a Pending transaction and you will need to click the Override Mappings button before the fields become editable.