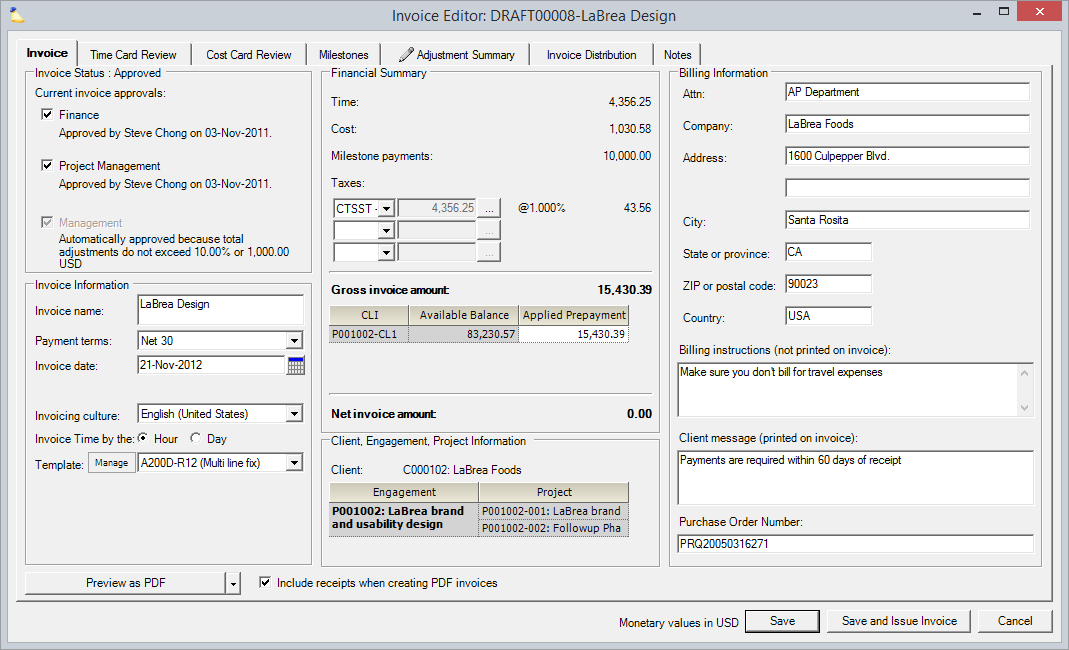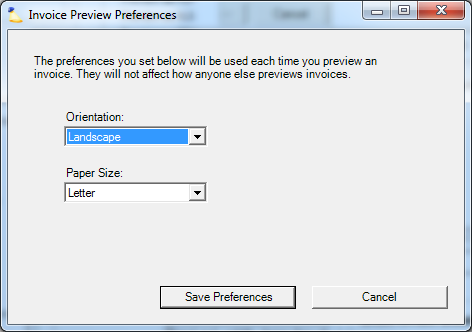Invoice Editor MP - Invoice Tab
The Invoice tab is where you enter billing data, view a summary of billable items, manage approvals, and set your template.
The Topic of the Day: Invoicing webinar is a great resource to learn all about creating invoices on Projector Management Portal.
This form is reached by opening an invoice from the Invoices tab.
Permissions and Settings
The checkboxes for Finance, Project Management, and Management approval are governed by the rules outlined on the Invoicing help page.
The Manage button for invoice templates is available to users with the global permission Invoice Templates set to Update.
Project Managers can edit the following fields when they are PM on all projects on the invoice.
- Billing Information
- Billing Instructions
- Client Message
- Purchase Order Number
- Invoice Template
- Invoice by hour or day
Fields
The invoice tab is broken up into four major areas. The following four sections describe each of these areas.
Invoice Status
This section of the form displays the overall invoice status and current approval status of the invoice.
Field | Description |
|---|---|
Status | In the top left you will see one of four status'. Draft, Approved, Issued or Paid. Please see the Invoice Browser for a more in depth explanation of these status'. |
Current invoice approvals | Shows a summary of the approval status for finance, project manager and management. You will not be able to issue this invoice until all three are checked. A checkbox may be disabled if:
|
Invoice Information
These settings affect how the printable invoice is rendered and when the invoice hits your accounting system.
Field | Description |
|---|---|
Invoice Name | The invoice name is autopopulated, but can be manually renamed while still in draft mode. The autopopulated name is derived from two other settings in Projector. The first is the engagement billing setting, Create an Invoice for Each. This setting allows you to group billable items together by Client, PO#, Engagement, or Project. This setting is then combined with the Account Settings Editor to determine the name format. Please see the account settings editor documentation for information on how you can tailor the name to suit your organizational needs. |
Payment Terms | Choose a payment term for this invoice. See the section on Payment Terms for more information. |
Invoice Date | This date is used to determine the accounting period that the invoice issue transaction will be placed in when it is queued for transmission to the accounting system. You may set the date manually, or otherwise it will be set to the date that the invoice is issued. This date is also used as the start date for payment terms, such as net 30. |
Accounting Period | Only available if Allow user to override accounting period on invoices is checked on the Billing tab in System Settings. Used to select the desired accounting period for associated AR transactions related to this invoice. Only accounting periods open for AR are available in this list. |
Invoicing Culture | This setting affects how the invoice will be rendered. Projector provides a predetermined list based upon the invoice's currency. For example, the Euro is used for a number of different countries. Each country would show long dates in their own language. Or some countries use periods for digit groupings vs commas. This setting ensures that your invoice is rendered properly for your target audience. There is a big difference between an invoice Pay By date of 01/10/2012 from 10/01/2012 depending on where you live! |
Invoice Time by the | Choose whether to bill by the hour or by the day. See Hourly vs. Daily Billing for more information. |
Invoice template | The style of printed invoice to use. For more information on templates see Invoice Templates |
Manage | Opens the Invoice Template Manager. From here you can enable or disable invoice templates, rename them or edit them. |
Time gross amount | Only available when Template is set to a Legacy Invoice Template Gross amounts are only useful when used in conjunction with a discount invoice. Choose one of the options from the drop-down menu:
|
Cost gross amount | Gross amounts are only useful when used in conjunction with a discount invoice. Choose one of the options from the drop-down menu:
|
Invoice Preview Preferences | Only available when Template is set to a Legacy Invoice Template Decide whether you want your invoice in Portrait or Landscape and Letter or A4 sized. |
Financial Summary
The financial summary shows a nice wrap up of all the billable items on this invoice. You can see how much the client owes for time, cost, milestones, taxes and totals. For a more detailed explanation see the grid below.
Field | Description |
|---|---|
Time | The client amount of all time cards on this invoice. To view details visit the time card review tab. |
Cost | The client amount of all cost cards on this invoice. To view details visit the cost card review tab. |
Milestone payments | Client amount for milestone, as specified on the Milestones tab |
Taxes | Choose a tax type to apply to this invoice. Projector will compute the amount. |
Gross invoice amount | The client total of time, cost, milestones and taxes |
Prepayments | For each contract line item (CLI) on this invoice, a row is shown along with the Available Balance. Prepayment balances are per CLI and cannot be used to cover other engagements. T&M / NTE - The balance can be used to pay all or a portion of the invoice. Enter an amount in the Applied Prepayment field to do this. This applied prepayment amount may not exceed the available balance or the invoice total. To create a prepayment balance, see our Prepayment Invoices article. FP - For Fixed Price contracts this area isn't used. It merely reflects your deferred revenue balance based on revenue recognized and invoiced milestones up to the invoice date. If you see a negative balance here, it is because recognized revenue exceeds invoiced milestones. The descriptors above apply in most cases. The one case where it ends up not being completely accurate is when you run revenue recognition on a T&M or NTE engagement. In these cases, the revenue recognition process is going to alter your deferred revenue balance. So you may see a prepayment balance due to rev rec or even a negative prepayment balance if your revenue recognition exceeds your invoiced time cards. |
Net invoice amount | The grand total of the invoice and the amount the client is expected to pay |
Billing Information
The billing information on an invoice is autopopulated from the engagement billing tab which in turn is autopopulated based on the client editor. This information can be edited on a per invoice basis.
Field | Description |
|---|---|
Address information | The address details that will appear on the invoice |
Billing instructions | Optional workflow Instructions to people within your organization regarding this invoice. These instructions will not appear on the invoice. One thousand character limit. |
Client message | Optional message to the client that will be printed on the invoice. This is a rich text field, which means that you can cut and paste in from Microsoft Word and the printed invoice will retain the custom formatting. The field does not look like it is styled, but it is. To stop the field from being rich text you must delete all characters and save the invoice. You can now type in plain text in the field. Four thousand character limit. |
Purchase Order Number | Enables you to associate an optional PO number with this invoice |
Client, Engagement, Project Information
Here we display a roll up of all engagements and projects on this invoice.
Field | Description |
|---|---|
Client, Engagement, Project Information | The bolded Client, Engagement, or Project will indicate the invoice scope. If none are bolded then this is a PO level invoice. The grid will show one row for each engagement that can be included on this invoice, regardless of whether that engagement currently has any time, cost or milestones on this invoice. |
Receipts on Invoices
You can include receipts on invoices by checking the Include Receipts when creating PDF invoices checkbox.
Only attached receipts of the following file formats can be rendered:
- jpg
- png
- bmp
- gif
- tif
Unsupported formats will render with an error page instead.
Each receipt will be attached at the end of the invoice. At the top of the page Projector displays the invoice number and receipt page number. Projector attempts to keep your receipts as close to how they were originally uploaded as possible. The only case where Projector will alter a receipt is to scale down a large receipt to fit on a single invoice page. Receipts will not be rotated or scaled at any other time. If you want to have your receipts displayed in a specific manner then they should be modified before being uploaded to the Projector servers.
Invoice File Formats
Invoices can be created in PDF, Excel or CSV format. Projector recommends using PDF for the most visually accurate invoice rendering.