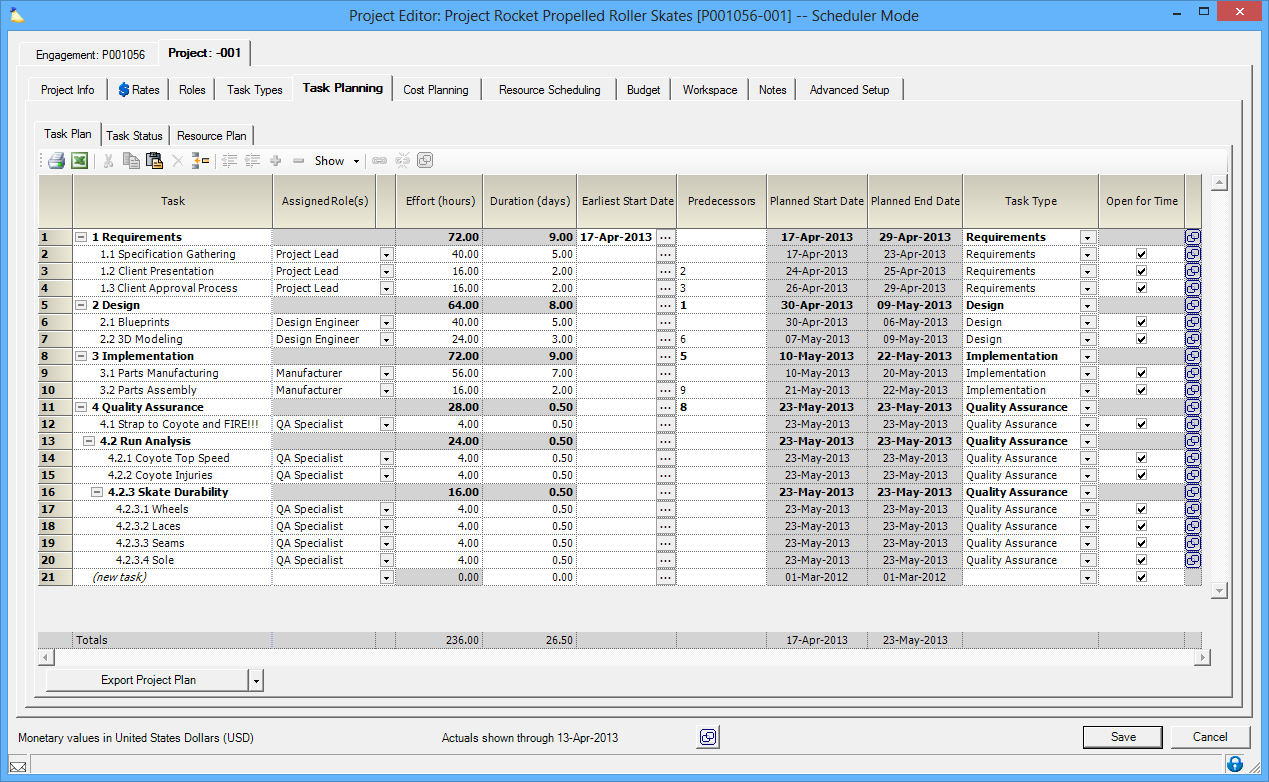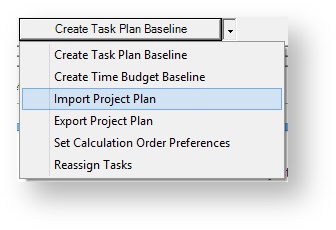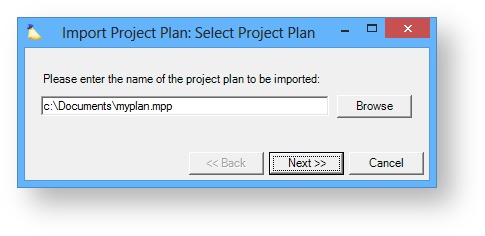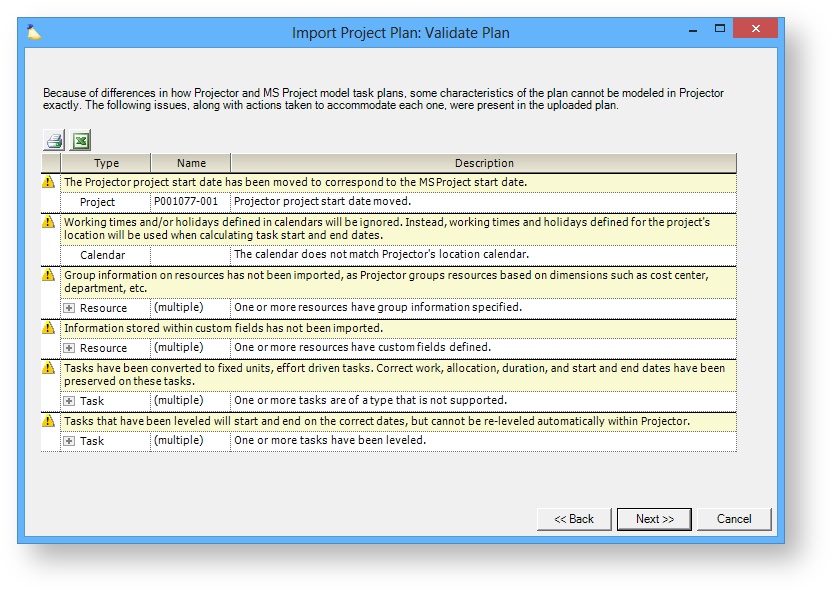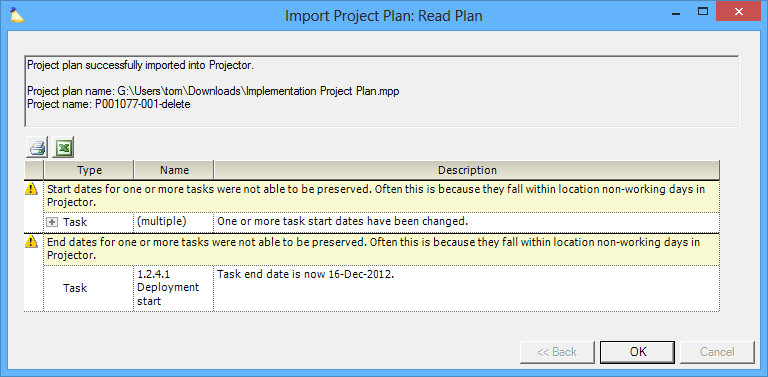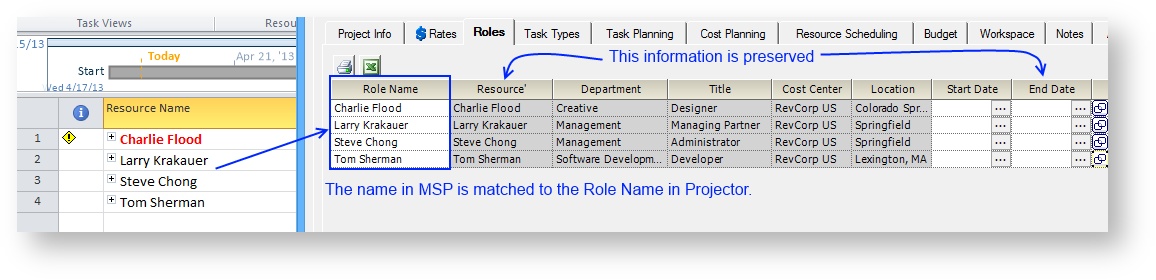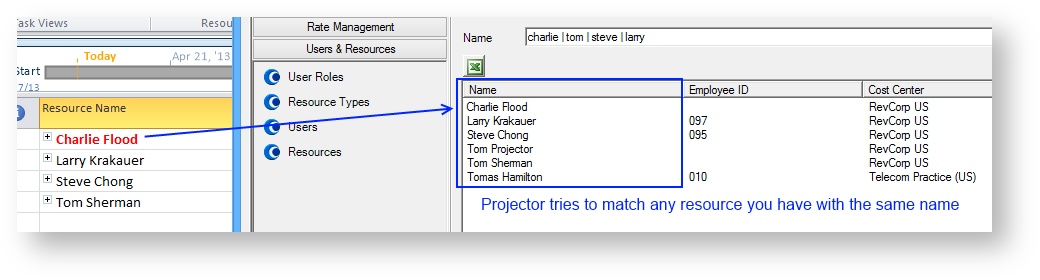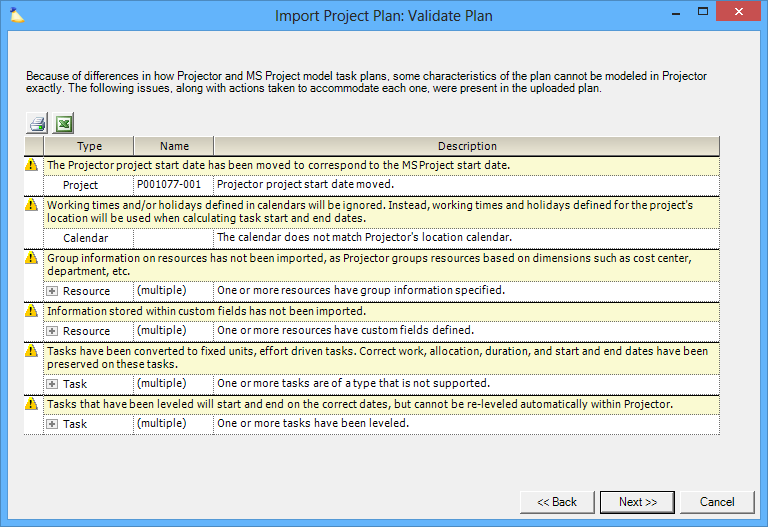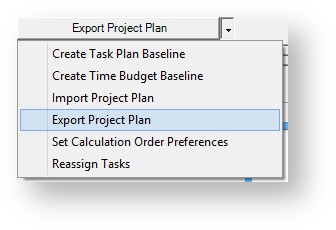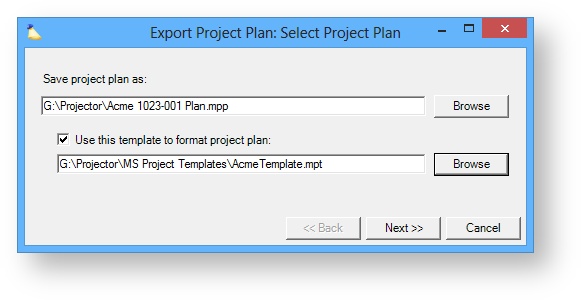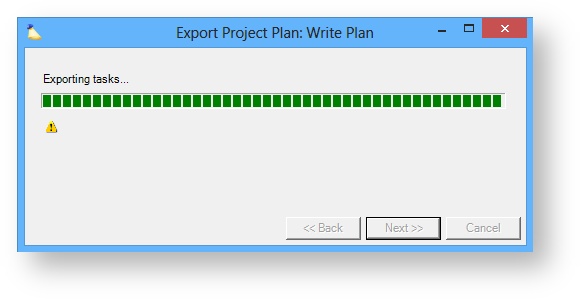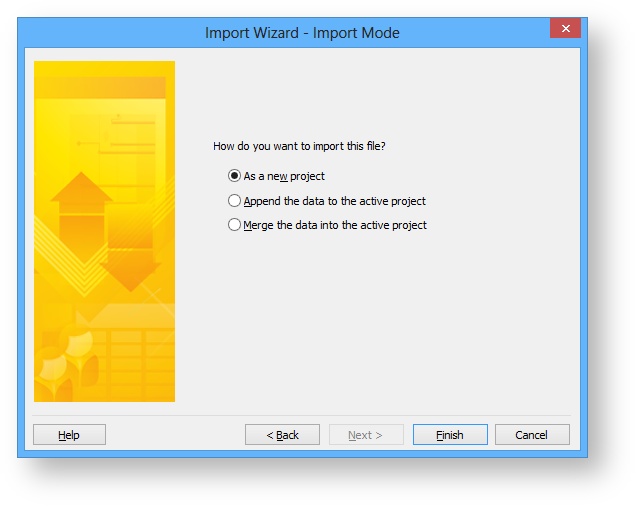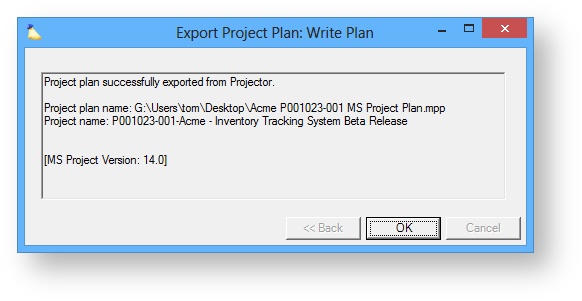Microsoft Project Import and Export
You can use Microsoft Project to plan your projects and import those plans into Projector - automatically creating roles/tasks and allocating resources. The import preserves durations, efforts, start and end dates, resource assignments, and dependencies. You can also export Projector task plans, actuals, and percent complete data to Microsoft Project to facilitate printing, distribution, and archiving.
Additional Resources
- In the Topic of the Day: Managing Projects in Projector Webinar, we provide a general overview of the task management and detailed budgeting features within Projector. (go to 41:48)
Import and Export is reached by opening a project and selecting the Task Planning tab. From the multi-select dropdown list choose Import Project Plan or Export Project Plan.
Permissions and Settings
To import and export project plans you need the Microsoft Project module enabled.
There are separate permissions for import and export. See below for details.
Import Only Appends
When you import a project plan it always appends to the existing task plan. There is no option to overwrite or update the existing task plan based on your Microsoft Project task plan. Even if you export a plan from Projector and reimport into Projector it will append. Why the limitation? There are a lot of business rules that Projector has which Microsoft Project task plans do not. For example, once a time card is on a task, it cannot be deleted or replaced. Tasks can also be used to trigger billing milestones, have PO numbers, and have notifications assigned to them. Because MSP has no concept of these Projector rules, we do not allow an update. You can manually do an overwrite by deleting the existing task plan and importing a new one. Another approach may be to create a new project, import your plan, and then transfer time cards over.
Import Permissions
When you import a task plan it creates tasks, roles, and task types. As such you need permission to create each of these. If you are missing some of the permissions, then Projector will not be able to create all entities.
- Have the cost center permission Maintain Projects and Engagements
OR
- Engagement/Project Managers who have the following permissions:
- Stage permission Edit Tasks and Task Types
- Stage permission Create Roles
Export Permissions
To export a task plan you only need to be able to open a project. The following people can open a project:
- The Engagement Manager
- The Project Manager
- Anyone marked Can Act as PM
- Anyone with the cost center permission View Projects
- Anyone with the cost center permission Request or Schedule Resources
- Anyone with the cost center permission Maintain Projects and Engagements
Import From MS Project
Microsoft Project is a full Project Management product. It has a number of advanced features intended for project managers. Projector also offers advanced project modeling, but not to the extent that MS Project does. Due to differences in the products, some of the more complex aspects of a MSP task plan may be removed during or altered during import. You can see a full list of exceptions in the Validation Rules section of this page.
Imported plans are always appended to the existing task plan. There is no overwrite or update option.
From the Task Planning tab choose Import Task Plan from the multi-select dropdown list.
The following browse dialog is displayed. Choose either an mpp or an xml file or import.
If you can't see your xml files, check that the file filter isn't hiding them.
Click Next. Projector analyzes the MS Project file for any entities that cannot map directly to Projector or require modifications in order to map to Projector. See Task Plan Validation Rules section of this page for more information.
| Section | Description |
|---|---|
| Yellow Row | The general change Projector needs to make |
| White Row | The entity that was changed and why. If multiple entities of the same type could not be imported, then click the icon to show details. |
Click Next again to complete the import. The following dialoig is displayed along with any warnings about what Projector changed during the import.
Import Mappings
Although Projector and MSP are similar, they are not identical. As such, some things need to be mapped into Projector. From a PM's perspective, you are probably most interested in dates, resources, and how these come over to Projector.
Dates
You may have noticed warnings during import about dates being changed. This is usually nothing to worry about. What we usually see is that the MSP plan does not have a concept of when your company has a day off, whereas Projector does. Projector recognizes the day off and appropriately modifies plan dates so that your folks are not working on holidays.
Resources
The second area of interest is resource mapping. MSP has resources and tasks. Projector has roles, resources, and tasks. How are they aligned during import?
Manual Mapping
The thing to keep in mind when considering mappings is that Projector is trying to create roles. For each resource in MSP it wants to make one role in Projector. The following table shows the different methods Projector tries to map.
Primary Match
This situation ONLY occurs when importing a file previously exported from within Projector and reimporting into the SAME project. Project plans exported from Projector have invisible, internal IDs that link the current project roles to the exported plan. That way on re-import, even if a role has changed, all updates are pushed to the originating role.
Secondary Match
Projector looks at each resource name in Microsoft Project (see left side of screenshot). Then tries to match it to the Role Name on the Roles Tab (blue boxed column in screenshot). If found, the existing role is used. This method preserves any role data like Department, Title, and rates.
Ternary Match
Projector looks at each resource name in Microsoft Project. Then tries to match it to a Resource Display Name in Projector. For each matched resource a role is created and assigned to the person of that name. This method makes new roles using the resource's current department, title, cost center, and location (see second screenshot).
Fallback Match
If Projector cannot make any matches between MSP and Projector, then it creates a new role using the MSP resource name. It is assigned the first active department, title, cost center, and location defined in your installation. Typically someone will go in and manually remap all the roles to the appropriate values post import.
Task Description
Microsoft Project notes may be imported depending on the import type you use. For .MPP files, notes are not imported. For XML files notes are inserted into the Task Description field.
Task Plan Validation Rules
When importing an MS Project plan you may encounter a screen describing a number of warnings. This is due to Microsoft Project's advanced modeling of task plans. Projector may need to remove some of the more complex aspects of the task plan. This table lists each reason along with an explanation of what Projector has done.
(click to enlarge)
The following table is broken up into the following columns.
- Validation - the name of a rule
- Message - a description of the problem
- Action - what was done in order to successfully import to Projector
Validation | Message | Action |
|---|---|---|
Resource assigned to parent task | Resources assigned to parent tasks have been unassigned to task. | Remove assignment to parent task. |
Unsupported constraints | Start as late as possible (or whatever the constraint was) constraints have been removed. Tasks will still start on the correct date using a leveled early start date override, but with a start as early as possible constraint. | Ignore constraint, model task start date with an override date if necessary. |
Unsupported attributes | Deadlines have been removed, but tasks will start and end on correct dates. | Remove deadline. |
Unsupported task types | Fixed duration (or whatever the type was) tasks have been converted to fixed units, effort driven tasks. Correct work, allocation, duration, and start and end dates have been preserved on these tasks. | Ignore task type. (Projector's only task type is fixed units, effort driven.) |
Project calendar and working schedule | Calendar and working schedule customizations have been removed and replaced by working schedules and holidays modeled by the project's location in Projector. | Compare project-level calendar and, if not the same as the project's location calendar, show warning. |
Task- and resource-based calendar customizations/ overrides | Task and resource calendar and working schedule overrides have been removed. | Remove overrides. |
Custom fields | Information stored within custom fields has not been imported. | Ignore custom fields. |
Actuals and remaining hours | Actuals, remaining, and percent complete data have not been imported. | Ignore actuals, etc. |
Effort contouring | Tasks with back loaded effort contours (or whatever the contour was) have been converted to level-loaded tasks. | Back-calculate % allocation from duration and effort to level-load effort across the task's duration. |
Leveling | Tasks that have been leveled will start and end on the correct dates, but cannot be re-leveled automatically within Projector. | Model leveled tasks as tasks with start date overrides. |
Inserted external projects | Inserted external projects have been converted to in-line tasks. Numbering of rows after inserted external projects will not match between Projector and MS Project. | Model inserted external projects as in-line tasks. |
Linked external projects | Linked external projects have been converted to in-line tasks. | Model inserted external projects as in-line tasks. |
Estimated durations | Tasks with estimated durations have been converted to non-estimated durations. | Ignore the estimated flag. |
Split task | Split tasks have been converted to contiguous tasks with the correct start and end dates. Durations between MS Project and Projector will not be equal. | Model split task as a single contiguous task with resources level-loaded across the entire task. I'd be OK with modeling this as a parent with two separate children as well, but this is more complex and screws up numbering after the split task. |
Recurring task | Recurring tasks have been imported as individual tasks underneath a single parent task. Information about recurrence frequency on recurring tasks has not been imported. | Ignore recurrence information. |
Proposed resources on task | Proposed resources on tasks have been converted to a booking type of committed. | Ignore booking types. |
Group information on resources | Group information on resources has not been imported as Projector groups resources based on dimensions such as cost center, department, etc. | Ignore group information |
Priority overrides | Priorities on tasks have not been imported. | Ignore priorities. |
MSP Project start date <> Projector project start date | The Projector project start date has been moved to correspond to the MS Project start date. (If possible. Always true if advancing the date. May not be true if delaying it.) The Projector project start date could not be delayed to correspond to the MS Project start date. Tasks were imported anyway with correct start and end dates. | Need to check for allocations, role start/end dates, TCs, CCs, etc. to see if start date can be delayed. Show appropriate warning. If date can't be delayed, import anyway and use start date overrides to get dates right. |
Tasks outside of project or role effective dates | Tasks that are planned outside of project or role start and end dates have been imported, but with no information other than the task name. | Import just the task name and hierarchical structure, and no attendant attributes. (E.g., dependencies, assignments, etc.) |
Role with inactive resource | Tasks that were assigned to resources that are inactive in Projector were imported and assigned to an unnamed role. | If a task is assigned to an MSP resource that matches an inactive resource in Projector, show the warning, but create the role with an unnamed resource. |
Project scheduled backwards | Tasks that were scheduled from a finish date back were imported with correct start and end dates, but scheduled from the start date forward. | Import as usual. |
Task end date changed | End dates for some tasks were not able to be preserved because they fall within location non-working days in Projector. | Shorten tasks so that tasks end on the last day prior to the non-working day. This helps preserve downstream dependencies. If no working day exists between the expected start and end dates from MSP, set the start and end date to the latest working day prior to the task, the duration to zero, and the effort to zero and (potentially) remove any conflicting predecessors. |
Task start date changed | Start dates for some tasks were not able to be preserved because they fall within location non-working days in Projector. | Shorten tasks so that tasks start on the first day after the non-working day. This helps preserve upstream dependencies. See note above about if no working day exists. |
Task effort changed | Efforts for some tasks were not able to be preserved because tasks were planned during location non-working days in Projector. Durations and effort for these tasks were set to zero. | See note above. |
Export From Projector
Files exported from Projector can be in either mpp or xml file format. Microsoft Project is equally capable of importing both. The advantage of xml is that Projector can import an xml file without having MS Project on the actual system. This would allow you to export a project plan, send it to a colleague, and have them import it without the need for MSP. When exporting, the MSP resource name is set Resource Name (Role Name). For example, John Smith (Business Analyst).
When you export from Projector we create unique, internal IDs, that match your current roles with your plan. If you reimport to the SAME project, then Projector will update the roles even if things have changed. For example, if a different person was assigned to the role. See the import section of this page for more information.
Why export my project plan?
We see several reasons why users like the ability to export project plans.
- Use MS Project for printing, e-mailing, and performing advanced analysis on plans
- Allow users more familiar with Microsoft Project than Projector to make plan updates there instead
- Reimport into another, similar project
- Create a backup for safe keeping
To begin, select Export Project Plan from the Task Planning Tab.
The following popup window is displayed. Enter the path and filename for the exported plan. You can save as either mpp or xml.
Once a path is assigned the template field becomes available. Templates must be of the file type mpt. MSP templates allow you to specify parameters like the colors you want to see for overallocated tasks or the display of parent tasks. Please see the Microsoft Documentation if you need assistance learning about and creating templates.
Click Next.
The following dialog is displayed. You may notice that the export gets 'stuck' here. What has happened is Microsoft Project opened a confirmation screen in the background. Unfortunately this is a limitation of MSP and we cannot move the window to the front. Please minimize windows or use Alt+Tab to switch to MSP. It will not show up on your taskbar as most programs do.
You are looking for the following screen. There are three options, but all three do the same thing, which is generate your new project plan file. Click Finish.
Once complete the following dialog is shown. It shows you which project had its plan exported and where the final file is located.