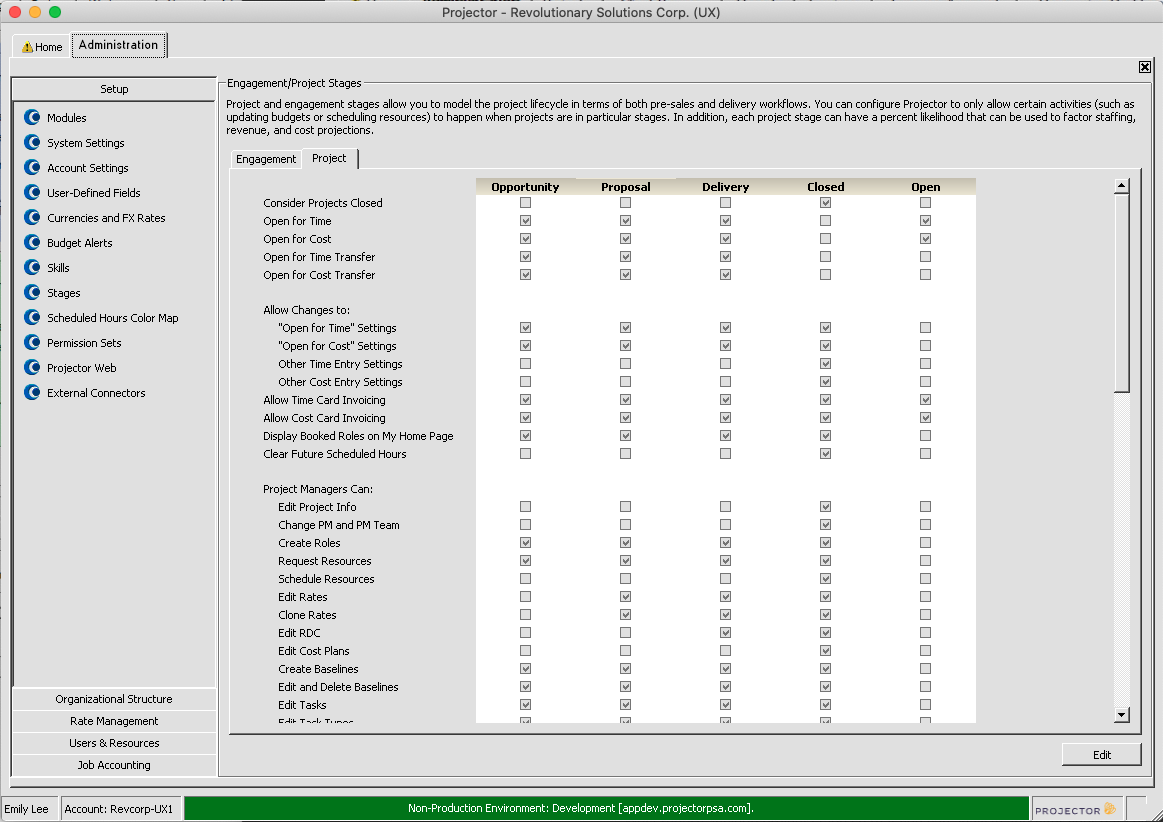Project Stage Editor
Projects represent a deliverable in Projector. As such, stage permissions center around when time/cost entry is allowed, what project managers can and cannot do, and notifications. You could have a very simple project setup of just Open and Closed. Or you could imagine a more complex setup with Opportunity, Planning, Delivery, Pre-Close and Closed. For an explanation of each stage permission, see the tables below.
Additional Resources
- In the Topic of the Day: Permissions Management Webinar, we discuss Projector’s permission structures and help administrators identify efficient ways to model Project Stages their organization. (go to 23:25)
- Watch the Project Setup and Configuration Best Practices Webinar, where our implementation consultants walk through the project configuration process highlighting the key aspects of setting up a Project Stages. (go to 28:45)
This form is reached by choosing View | Administration | Setup Heading | Stages | Project Subtab | Click Edit.
Permissions and Settings
To update settings on this form you must have the global permission System Settings set to Update.
Stages are used to limit actions a user can perform, however anyone with the cost center permission Maintain Projects and Engagements can edit any portion of an engagement or project - regardless of the current stage.
To change a project stage, go to the Project Info Tab.
For users of Enterprise Edition, you can create separate workflows for separate business lines based on the engagement type. See engagement type editor.
Most reports include project stage so that you can analyze and filter your data by stage.
Time and Cost
These settings are related to time and expense.
| Permission | Description |
|---|---|
Consider Projects Closed | Closed projects are optionally hidden from Projector dashboards and reports. You will find it as a filter in the following areas of Projector: It is recommended that you have one closed state where all or nearly all permissions are disabled. When a project is closed, the end date is automatically populated with either today's date, or with the earliest possible date. Later dates are used if there are still future scheduled hours. If you want the close date to always be today, then use it in conjunction with the Clear Future Scheduled Hours option listed below. Closed projects are automatically disabled for time/expense entry. You will find options related to time/expense automaticallyed grayed out on the Project Info Tab. The project closed flag is found in the following areas of Projector: |
Open for Time | Allows resources to report time to a project in this stage |
Open for Cost | Allows resources to report costs to a project in this stage |
Open for Time Transfer | Allows time cards to be transferred onto this project. The source project does not need to have Open for Time Transfer enabled. |
Open for Cost Transfer | Allows cost cards to be transferred onto this project. The source project does not need to have Open for Cost Transfer enabled. |
Allow Changes to: "Open for Time" Settings | When checked for a project stage, Projector allows users to change the Open for Time and the Open for Time Transfers project options for projects in that stage. |
| Allow Changes to: "Open for Cost" Settings | When checked for a project stage, Projector allows users to change the Open for Cost and the Open for Cost Transfers project options for projects in that stage. |
| Allow Changes to: Other Time Entry Settings | When checked for a project stage, Projector allows changes to be made to; the type of resources allowed to enter time, if resources are restricted to tasks they are assigned to, whether descriptions are required on timecards, and how time approvals are handled for projects in that stage. |
| Allow Changes to: Other Cost Entry Settings | When checked for a project stage, Projector allows changes to be made to; the type of resources allowed to enter expenses, how expense approvals are handled, and which expense types are available for projects in that stage. |
| Allow Time Card Invoicing | When ticked, time cards can be added to new and existing invoices. When unticked, time cards cannot be added to invoices. If time cards are already on an invoice, the invoice can still be issued. |
| Allow Cost Card Invoicing | When ticked, cost cards can be added to new and existing invoices. When unticked, cost cards cannot be added to invoices. If cost cards are already on an invoice, the invoice can still be issued. |
| Display Booked Roles on Dashboard | When ticked, booked hours for this project will be displayed on each resource's Home. Primarily used to hide hours that are part of planning stages or to hide hours for closed projects. |
| Clear Future Scheduled Hours | This feature is used to clear out all booked hours after today. This is useful when move something into a closed stage. As the project is finished, nobody should be scheduled on it anymore. By clearing the hours you prevent people looking busy when they really aren't. For hours scheduled in weekly mode, we clear all hours starting next week. For hours scheduled in daily mode we clear them starting tomorrow and on. The reason weekly hours clear next week is because we can't know whether you were supposed to work those hours at the beginning of the week vs. the end of the week. |
Project Managers Can
A project manager is anyone on the project management team – which includes the engagement manager, project manager, and those marked Can Act as PM.
| Permission | Description |
|---|---|
Edit Project Info | Make changes on the Project Info Tab, excluding edits of the project manager and project manager team members. Additional things you can edit are:
|
Change PM and PM Team | Make changes to the project manager or project manager team on the Project Info Tab |
Create Roles | Add new roles on the Project Roles Tab in Management Portal or Project - Roles in Projector Web. There is a subtle difference here between the two platforms. On Projector Web you must also have Request Resources or Schedule Resources in order to create roles. |
Request Resources | Allow to request resources |
Schedule Resources | Allow to book resources |
Edit Rates | Make changes on the Rates tab of the Project Editor and the Rates tab of the Role Editor. |
| Edit RDC | Make changes to the RDC rates in the Role Editor |
Edit Cost Plans | Allow changes to the Project Cost Planning Tab |
Create Baselines | Create new budget baselines. This permission is separate from Edit and Delete Baselines so that project managers cannot go back and 'rewrite history.' The default baselines and metrics are determined by the engagement type. |
Edit and Delete Baselines | Edit budgets on the Project Budget Tab. Delete historical baselines on the Project Budget Tab. This permission is separate from Create Baselines so that project managers cannot go back and 'rewrite history.' |
Edit Tasks | Maintain your task plan on the Task Planning Tab |
| Edit Task Types | Edit task types |
Move Projects from this Stage | Change the stage of the project from this stage to another one |
Move Project to this Stage | Used in conjunction with Move Projects from this Stage, allows a PM to change a project to this stage |
Create User Accounts for Clients | Create a client user from the Project Workspace Tab. Client users can log into Projector Web and view Project Workspaces. Workspaces contain information specific to their installation like progress, issues, and invoicing history. |
Configure Workspace | Make changes to workspace permissions. For instance, turning off access to project documents for certain team members. |
| Configure Workspace Permissions | PMs can edit workspace permissions. They can grant access or remove access to the following areas:
For certains classes of users. Also see Permission Sets Editor. |
Transfer Time Among Projects | Allow pre-invoicing adjustments to transfer time cards to any other project the PM manages. The target project must be open for time transfers. |
Transfer Cost Among Projects | Allow pre-invoicing adjustments to transfer cost cards to any other project the PM manages. The target project must be open for cost transfers. |
Revalue Time on Rate Change | When rates are changed, you will be prompted to revalue existing time cards to use the new rate. |
| Adjust Time and Cost | Allow pre-invoicing adjustments to write cards up/down, revalue them, change rate type, change role, and change task type. This *does* allow transfer to a different project. |
Users with MPE Permission Can
A person with the cost center permission Maintain Project and Engagements can move a project from/to certain stages. This is part of a three tiered permission set for changing project stages. The levels are Project Managers, MPE permission users, and MAEPS users.
| Permission | Description |
|---|---|
Move Projects from this Stage | Change the stage of the project from this stage to another one |
Move Project to this Stage | Used in conjunction with Move Projects from this Stage, allows a PM to change a project to this stage |
Users with MAEPS Permission Can
A person with the cost center permission Maintain Advanced Project and Engagements can move a project between different stages. This is part of a three tiered permission set for changing project stages. The levels are Project Managers, MPE permission users, and MAEPS users.
| Permission | Description |
|---|---|
Move Projects from this Stage | Change the stage of the project from this stage to another one |
Move Project to this Stage | Used in conjunction with Move Projects from this Stage, allows a PM to change a project to this stage |
Users with Permissions Can
These permissions govern when certain actions are allowed. Even though a user is capable of scheduling resources, perhaps they are not allowed to do so. For example, it may not make sense to start scheduling resources before the project has been finalized.
| Stage Setting | Description |
|---|---|
Schedule Resources | Schedulers are users with the cost center permission Request or Schedule Resources Request or Schedule Engagements or the project stage permission PM's can Schedule Resources. If this checkbox is unticked then these users will not be able to book hours. |
Request Resources | Requesters are users with the cost center permission Request or Schedule Resources or the project stage permission PM's can Request Resources. If this checkbox is unticked then these users will not be able to request hours. |
Create Projects | Allow users to create a brand new project in this stage. Users who can create projects are those with the cost center permission Create Projects and Engagements. |
| Access Workspaces | Turn access to a project's workspace completely off. |
Clients Can
Client users are defined in the User Editor.
| Stage Setting | Description |
|---|---|
Login to Project Workspaces | Check this box to enable clients to information in Project Workspaces. You can limit visibility of data through the Permission Sets Editor. |
Percent Likelihood
| Stage Setting | Description |
|---|---|
Percent Likelihood | With percent likelihood you factor in the likelihood that you get a project. This then propagates out to Projector reports so that you can get an accurate forecast of upcoming work. Oftentimes the likelihood of a project will increase as it progresses from stage to stage. So a prospect may only be 10% likely, but a Planned project is 25% likely. Set the percent likelihood from 0-100% for each project stage. Percent likelihood is enabled for Report Types by ticking the Factor Projected Data checkbox on the parameters tab. You can display this value on the Project Dashboard as a Key Performance Indicator to flag unconfirmed projects. You can also display this value in the resourcing dashboard as a column so that your resource managers can take this into consideration. For example, it probably makes sense to book a resource to a likely project rather than an unlikely project. Your project managers, who probably have a good idea of the likelihood of a project, can tweak this number on the Project Info Tab as appropriate. |
Base Projections On
The just discussed Percent Likelihood (see above) uses either Estimates or Bookings for forecasts like profitability, margin, and cost. A booking is a scheduled hour. It's value is determined by the contract amount on Fixed Price engagements and by the Contract Rate on T&M/NTE engagements. An estimate is what Salesforce thinks the contract is worth. As such, estimates only make sense when using our SalesForce integration.
| Stage Setting | Description |
|---|---|
| Estimates | Estimates are a value pulled into Projector from Salesforce. The estimate is a monetary amount that is then applied to a special title in your installation. The rate on that title determines the number of hours of estimate work. Finally, these hours are spread across a start/end date range on a project. At this time there is no user interface into the contract amount, title, or date range. If you need this information you should review your Salesforce.com implementation notes. If you are using estimates, then make sure that your Fixed Price engagements have their time contract amount set to $0. As system revenue is determined by the contract amount on a fixed price project, revenue will be determined by the contract amount plus the estimate, thus overstating revenue. You most likely want the contract amount to be $0 until the engagement is at 100% likelihood. |
| Bookings | Looks at the value of booked hours in the future and projects values like Profitability and Margin. |
Salesforce
| Stage Setting | Description |
|---|---|
Allow Updates from Salesforce | Control the ability of the Salesforce integration to update projects. These checkboxes are unavailable unless you have enabled the Salesforce Module and have both turned on automatic updates and set your credentials from the Salesforce Integration page. |
Notify Cost Center List Users
When a project changes to/from this stage, send an email to anyone with the notification setting Projects are moved to/from a stage.
Notify PM Team When
When a project changes to/from this stage, send an email to the engagement manager, project manager, and anyone marked Can Act as PM on a project.
Email Alerts
| Stage Setting | Description |
|---|---|
Send Budget Alert Emails | Uncheck this box to disable budget alert emails from being sent out. This will help prevent unnecessary warnings when projects are still in the opportunity stage or have been closed out. |
| Send Project Created Emails | Send an email indicating that a project was created in this stage. |