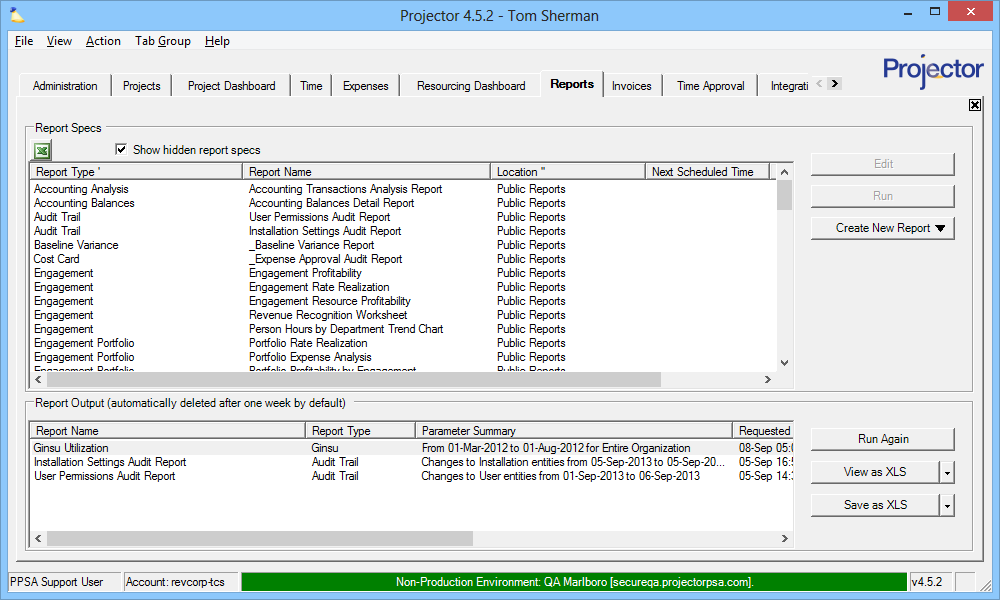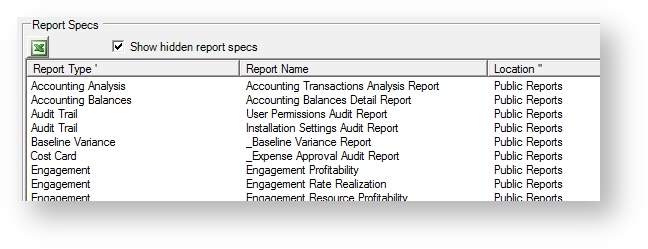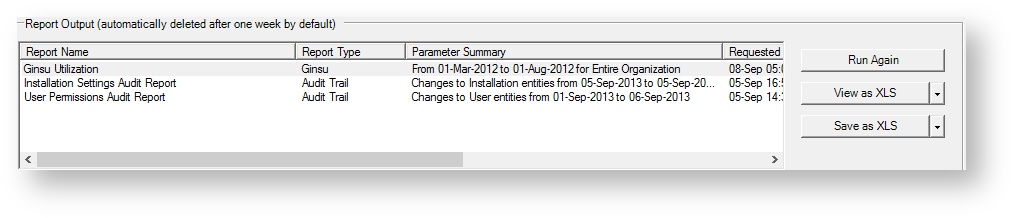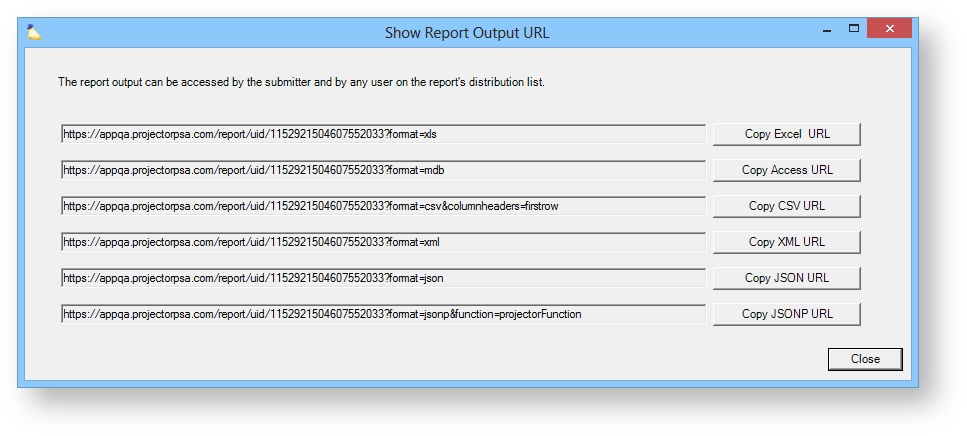Reports MP
The Topic of the Day: Reporting Overview webinar is a great resource to learn all about Projector's reporting engine.
You can now run all your reports in Projector Web! See Reports.
The report browser is your starting point for creating, editing, running, and viewing reports. You will typically find yourself using three main areas of the report browser. The first is the Report Specs section. From here you can choose to run a predefined report. The second most often used area will be the Report Output area. This is where you can view the status of currently running reports and open them when they are complete. The final area you will most often use is the Create New Report button. From here you can start with a blank report and customize it to fit your needs. Then either run or save the report for later. Once you are comfortable running and opening reports, read about the Report Wizard where you can start creating and customizing your own reports.
The report browser is reached by choosing the View Menu | Reports
Permissions and Settings
The ability to run a report is dependent on its type. Please see the Permissions and Settings section of each report type to determine who can run it.
Reports are available in a number of file formats, including .xls, .json, .xml, .csv, and some report types also allow .mdb.
To update public reports you must have the global permission Maintain Public Reports and Saved Searches. Users with this permission can also see all public reports in the system, regardless of whether they are visible to you.
Speaking of visibility, public reports can be made visible to only certain user types with resource profiles in certain cost centers. For example, this report is only visible to Projector Administrators who have a resource profile in the Europe cost center.
The ability to run a report type is most often controlled by a cost center permission. If you have cost center permissions for specific cost centers, then the report output only contains data from your authorized cost centers, even if you try and run it at a higher level. If you do not have the permission for any cost centers, the report will be empty.
Your access to certain data fields may be limited by your permissions. For example, if you do not have permission to view RDC, then you will not be able to view RDC numbers in your report. This rule is enforced by the person who runs the report. So if an administrator runs a report and distributes it to all resources in the organization, even if those resources do not have any report permissions, they will see the full output.
Projector supports both recipient filtering and submitter filtering. With this feature, reports will only contain data based on who ran it or who received it. For example, you create a project manager performance report which contains data about all your project managers. You do not want PMs to see one another's performance, only their own. You enable recipient filtering, and the recipient only sees data pertinent to themselves.
A number of Projector reports use an advanced feature of Microsoft's Excel software called Excel Pivot Tables which require the use of Microsoft Excel 2007, 2010, 2013, 2016, or 2019. Non-pivot table reports can be opened in any application that supports Microsoft's .xls (Excel 97-2003) format. Projector also uses macros and signed reports. If you are having trouble viewing reports in Excel then please see the Reports FAQ for more information about configuring Excel's security settings.
Report Specs
The report specs area contains all of your saved reports. You can choose to run these reports as-is, modify them before running or modify them and resave for later. To save a new report see the article Saving and Sharing Reports.
Use the F5 button to refresh the view of available reports in the Report Specs area after saving a new report or when another user has shared a report to you.
Projector comes with a large number of pre-defined reports. Many organizations will find that they need all of these reports at some point, but oftentimes only use a subset. Rather than deleting reports you don't use often, it is best to hide them instead. You can do this by right clicking on a report and choosing hide or unhide. Hidden reports will appear grayed out. To view hidden reports tick the Show hidden report specs checkbox.
Column | Description |
|---|---|
Report Type | Projector comes with a set of generic report types. For example a Project List or User Report. These reports are empty to start. After specifying the report parameters they can be saved using a Report Name |
Report Name | A saved report's name. Projector probably came with a list of pre-built reports for your installation. You can add your own saved reports. |
Location | When a report is saved it can go into one of three locations. My reports, public reports or shared with another Projector user. |
Last Modified | The date when this report was last modified and saved. |
Next Scheduled Time | Reports can be scheduled to run on a schedule. This field shows when the next scheduled run will occur. |
Additional Report Options
| Field | Description |
|---|---|
| Edit | Opens the report wizard where you can modify the report parameters |
| Run | Does the same thing as Edit |
| Create New Report | Start a new report from scratch |
| Rename | Rename the report |
| Delete | Deletes the report. Report will not be recoverable |
| Hide | Hides the report |
| Show Spec UID | The spec UID is useful for web services. You can use it to submit a report on an ad hoc basis. |
| Download Field List | Download a list of all the report fields and their definitions |
| Refresh | Refresh the screen to show recently saved or updated reports. Also updates lower section to show recently completed reports. |
Report Output
After choosing to run a report it will appear in the output area. The report will be added to a queue and run once the server is available. When complete double click the report to open it. See the Status area described below:
Field | Description |
|---|---|
Parameter Summary | A short description of options selected on the Parameters tab of the report wizard. |
Requested | The time the report was initially requested |
Completed | The time the report was actually completed |
Status |
|
Submitted By | Who submitted the report. If you ran this report then it will be your name. If another person ran this report and shared it with you then it will be that person's name. |
Size | Size in kb of the report. |
Button | Description |
|---|---|
Run Again | Rerun the selected report. This may seem redundant, but if data has been updated or you are using date stamps of 'last week' which changes as time goes on, then rerunning an existing report is a good choice. |
View as | View the file in any of several different formats. |
Save as | Save the file in any of several different formats. |
Report Web Access
Each completed report can also be accessed via a unique URL. To view the URL right click on the report and choose Advanced | Show Report Output URL. Copy and paste the URL into your web browser. After authenticating with Projector you can download the file. See Report Web Services for more information.