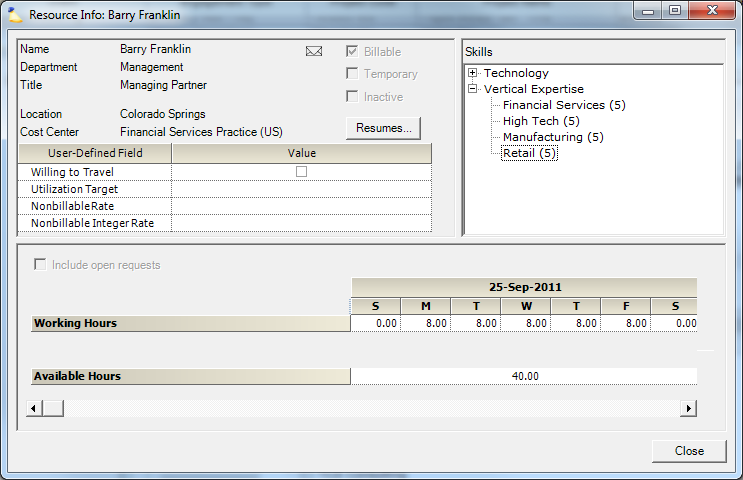Resource Info Form
This read-only form provides a snapshot of information about a resource. It can be accessed anywhere in the Role Editor by clicking on the Resource icon found in the upper right corner of the Role Editor form beside the Resource name.
Control | Description |
|---|---|
Name | The resource's display name, with employee id in parentheses. |
Department | The resource's department. |
Title | The resource's job title. |
Location | The resource's location. |
Cost Center | The resource's cost center. |
Send email to the resource. | |
Billable | Indicates whether or not the resource is set as billable. |
Temporary | Indicates whether or not the resource is set to temporary. |
Inactive | Indicates whether or not the resource is set as inactive. |
Resumes | Press the Resumes button to open the Resumes form and view a list of resumes that have been uploaded for this resource. From this page, you will be able to view the resumes, as well as add, edit or delete them. |
Skills | The resource's skills. |
User-Defined Field | The user-defined fields in use for this resource, if any. See the section on User-Defined Fields for more information. |
Include Open Requests | Check this box if you would like to include requested hours in the values below. |
Working Hours | The resource's working schedule minus holidays & time off. |
Projects and Booked Hours | The area below will display the projects to which this resource is booked, as well as the engagement type and project code for each project. Move the slider at the bottom of the form to see bookings earlier or later in time. The resource's hours for any given week will be show in either weekly or daily display, depending on the method in which they were booked. |
Available Hours | The resource's working hours minus hours booked on projects. |
Note that the presence of Allocation Notes on a given day (or week) is indicated by a small red triangle in the upper right corner of the cell that the note(s) pertain to. Hover your mouse over the red triangle to view the note. If the cell represents an entire week, all notes for that week will be displayed. See the section on Adding and Editing Allocation Notes for more information on Allocation Notes.