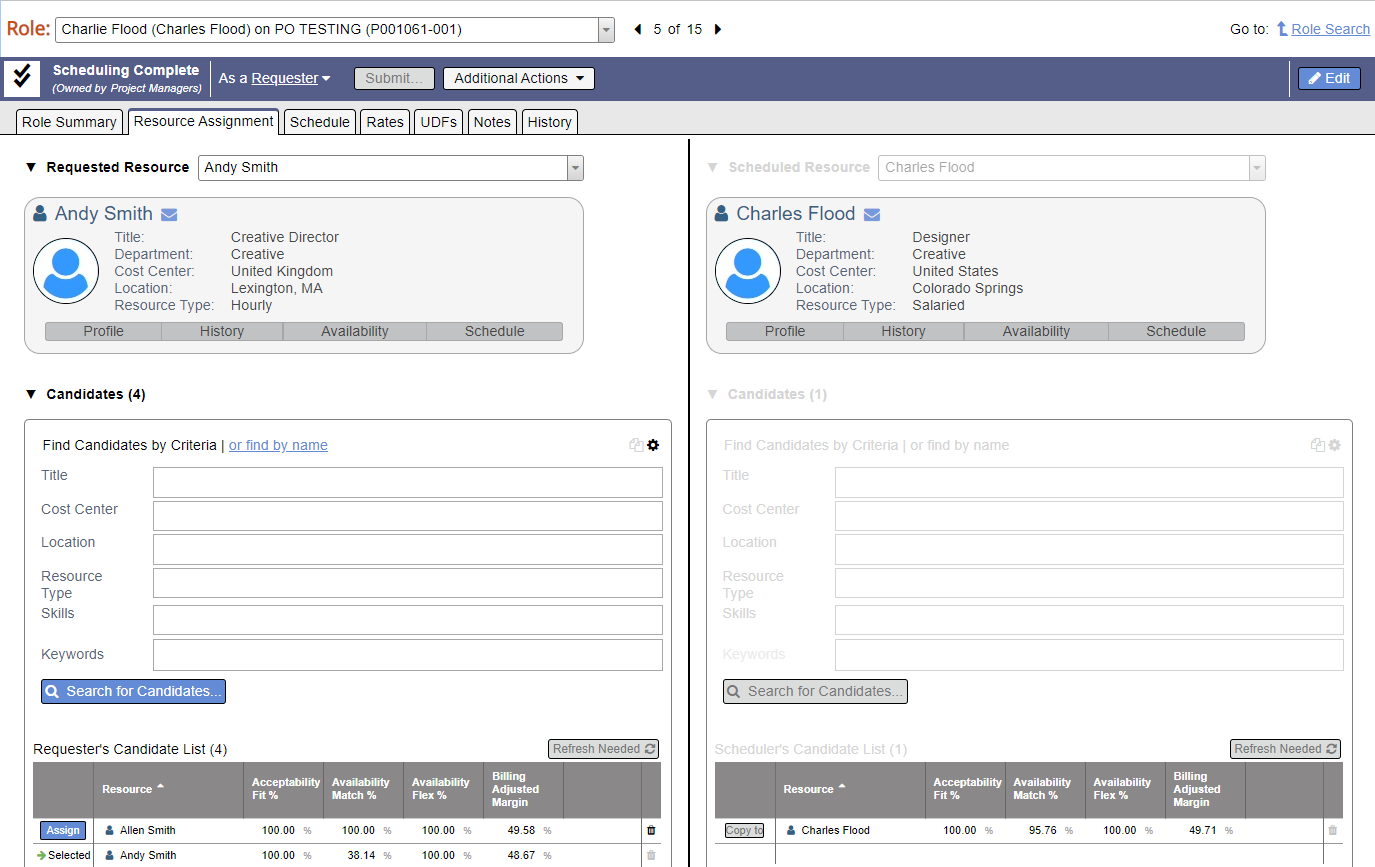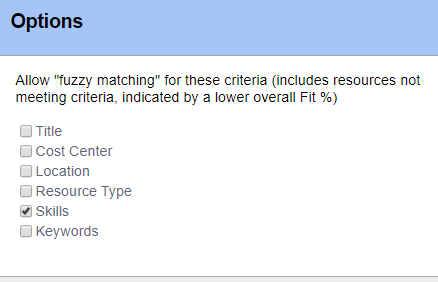Role - Resource Assignment
Set the candidates, requested resource, and scheduled resource for a role. On the left half of the screen find the requested resource. On right half of the screen find the scheduled resource. If you are unfamiliar with candidates, requested resources, and scheduled resources please see Scheduling Overview.
Additional Resources
Watch Resource Management Deep-dive webinar [go to 39:12] for a video demonstration of this functionality.
To reach this area open any Role and go to the Resource Assignment tab.
Permissions and Settings
Once a role has hours or expenses against it, you cannot modify the assigned resource. The status of the cards (draft, submitted, etc) does not matter. To change the role to another resource you'll need to first delete all the time/cost cards.
The following users can request resources:
- Engagement and Project Managers with the stage permission Project Managers can Request Resources and the project is in an appropriate stage
- Anyone with the cost center permission Request or Schedule Resources + stage permission Users with Permissions can Request Resources and the project is in an appropriate stage
The following users can schedule resources:
- Engagement and Project Managers with the stage permission Project Managers can Schedule Resources and the project is in an appropriate stage
- Anyone with the cost center permission Request or Schedule Resources + stage permission Users with Permissions can Schedule Resources and the project is in an appropriate stage
Requested Resource
The left of the screen shows your currently requested resource and candidates. Fill out search criteria to look for additional candidates to fulfill this role.
Scheduled Resource
The right of the screen shows your currently booked resource and candidates. Fill out search criteria to look for additional candidates to fulfill this role.
Candidate List
Candidates are resources who could fulfill this role. The fields below help you to choose the most appropriate resource.
| Column | Description |
|---|---|
| Copy To / Assign | Copy To - copy this resource from the requested half to the booked half Assign - make this resource your preferred resource |
| Resource | The resource you would like to work this role |
| Acceptability Fit % | Click the gear icon to set categories you want to fuzzy match on. These then weight the acceptability percent. For example, a resource with a 3 instead of 4 skill level in C-Programming would be a very close acceptability fit percent. |
| Availability Match % | Availability to fulfill requested hours exactly as requested |
| Availability Flex % | Availability to fulfill requested hours within the same time period as the request, but not in the same distribution |
| Billing Adjusted Margin | If you are allowed to see margin, then you'll see the ratio (BAR - RDC) / BAR. The higher the number the more you'll earn. Margins can be negative if the resource's pay rate is higher than your bill rate. |
Match % and Flex %
These two values are very useful and warrant a section all on their own. They provide you with a quick percentage so that you can see the likelihood that a candidate has enough availability to fulfill all of the requested hours.
The match % determines how closely the resource can work all requested hours exactly as scheduled. Ideally the match percent is 100% and you know it is safe to book this resource. Let's say you request a resource for half-days across an entire week, or 20 hours. The resource is already booked to another project for all of Monday though. The match percent is 16 out of 20 hours, or 80%. This is when you want to look at flex percent. Looking at the entire week that was requested, you could bump those 4 problem hours from Monday to each of the next four days. Your flex % is still one hundred. As long as you are willing to be flexible on when the work is actually done, you can still get all the hours you want.
If the flex percentage looks good you probably want to go over to the Role's Schedule Tab to deal with overallocations.