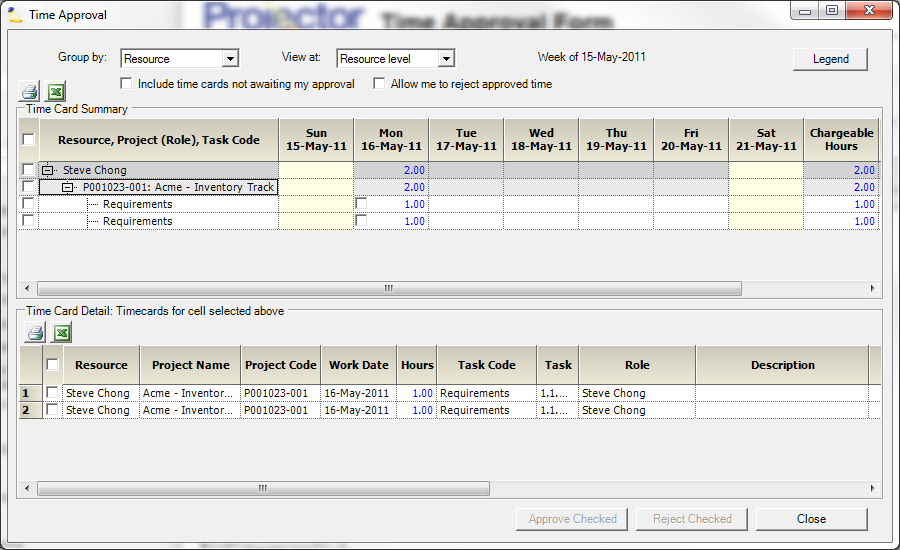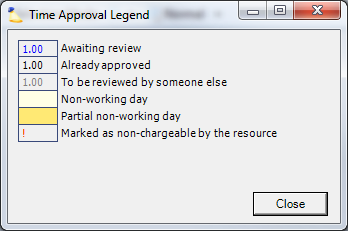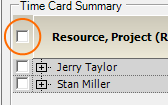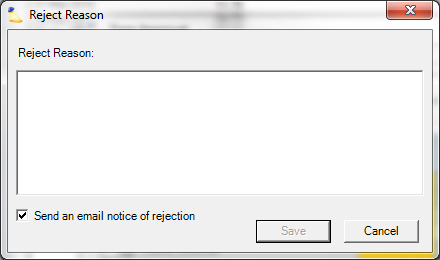Time Approval Form
Time approval has now been migrated to our much more powerful Projector Web based interface. You can still use the MP to approve time, but you'll likely find the new interface faster and easier to use.
This form is reached from the Time Approval Tab and shows submitted time for a full week. The flexible browser allows you to accept individual time cards or to group like time cards together so that you can quickly approve all time for a resource, project, or task. This form is also used for rejecting time cards. The Time Approval Form is broken into three major sections described below.
Group and View
The first section is where you specify how you would like the time cards displayed.
Time cards can be displayed by Resource or Project based on the selection made from the Group by: dropdown. You can then display or hide additional details with the View at: dropdown.
- Project or Resource Level - show one row for each project or resource. Resource managers looking to understand what her people are working on would look at the world one way, while project managers looking to understand who's working on her projects would look at it in another.
- Project or Resource / Role Level - show more detail by breaking down Projects by Resource or Resources by Project
- Task Type Level - show even more detail by breaking down each time card by Task Type
How to View All Time Cards For Your Direct Reports
The Include time cards not awaiting my approval checkbox allows you to see time cards you have already approved or for resources you are responsible for. Additional time cards will be displayed if they meet any of the following criteria:
- Were approved by you
- You have the cost center permission approve time for the resource's cost center
- You are the resource's default time approver set from the resource info tab of the resource editor
- You are a time approver for the card's project
This checkbox is often used to show time cards that you have already approved. You can then review these to see what your people have been working on.
Legend
The Legend button will show you the color coding options for the form.
| Color | Description |
|---|---|
| Blue | Waiting for you to approve or reject |
| Black | Approved already. If you don't care about this time, untick the Include time cards not awaiting my approval checkbox. |
| Gray | Someone other than you is supposed to review this. If you don't care about this time, untick the Include time cards not awaiting my approval checkbox. |
| Light yellow | This is a holiday or time-off day |
| Dark yellow | This is a partial time-off day |
| Red exclamation point | The resource has indicated this time is non-chargeable or this work is on a non-billable engagement |
Time Card Summary
Time Card Summary displays all time cards that you can approve for the given week. Change the way this data is displayed by modifying the Group by and View at dropdowns. Then check checkboxes to select for approval or rejection. Checking the checkbox next to a time card will select that time card. Checking a checkbox from the first row will check all time cards grouped below that row. The checkbox in the top left will select all eligible time cards in the grid.
By clicking on a row, column or cell you can quickly filter all time cards for a day, resource, project or task. Once you have selected cells you will see more information about them in the Time Card Details section below.
Time Card Detail
Time card detail displays details about the selections you made in the Time Card Summary grid. For example, if you clicked on Monday in the Time Card Summary section then all time cards for Monday would be in this list. You may also use the checkboxes in this lower section to select time cards in addition to the checkboxes in the Time Card Summary grid.
Detail Item | Description |
|---|---|
Resource | Person who performed the work |
Project Name | Name of the project work was performed on |
Project Code | Projector code of the project work was performed on |
Project Billable? | Yes or No, dependent upon engagement type |
Work Date | Date the work was performed |
Hours | Number of hours spent on this work |
Non-Chargeable? | Yes or No, chargeable time cards are cards with positive billing revenue |
Task | Specific task this work was performed on (project using detailed task management) |
Role | Role the resource was assigned to within the project |
Description | Description entered by resource when they submitted the time card |
Location | Location of work |
Info | Reasons a time card cannot be approved. For example if the period is closed |
Project Rate Type | Rate type associated with this task type |
Task Type | Task type this time is associated with |
Approve and Reject
Projector provides the flexibility to approve or reject individual time cards, groups of time cards or all time cards at once. Tick or untick the checkboxes to grab all eligible time cards, rows of time cards or even one time card at a time. You can make use of the upper or lower grid to tick and untick time cards.
Approve Time Cards
Tick the checkboxes for time cards to approve and then press the Approve Checked button.
Reject Time Cards
Tick the checkboxes for time cards to reject and then press the Reject Checked button. The Reject Reason form, shown below, will then appear. Enter the reject reason that applies to all of the checked time cards. Users will see an alert in their time entry screen that they have rejected time cards. In addition, if you have email alerts enabled they will receive a message. You can immediately and explicitly email individuals whose time was rejected by checking the Send an email notice of rejection. Press Save to complete the rejection.
The time entry user can then correct the time card and resubmit it for approval.
If your installation settings allow it, you may see the checkbox Allow me to reject approved time. This allows you to see previously approved time and reject it.
Unapprove or Unreject Time Cards
Once a time card is approved, you can only reject it if you have the system setting Allow me to reject approved time enabled.
Once a time card has been rejected you cannot change its status from the time approval form. To make changes you must use the Time Browser.